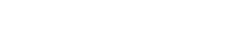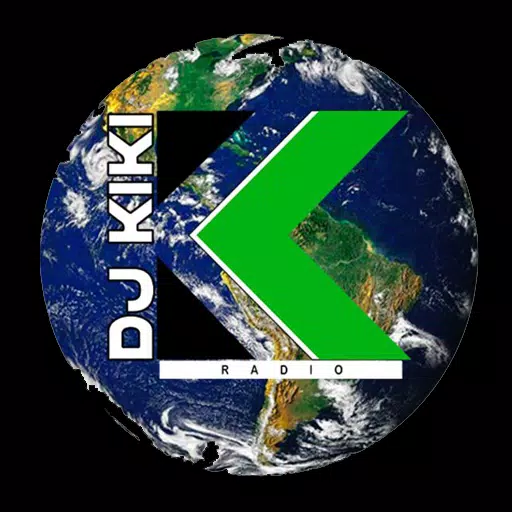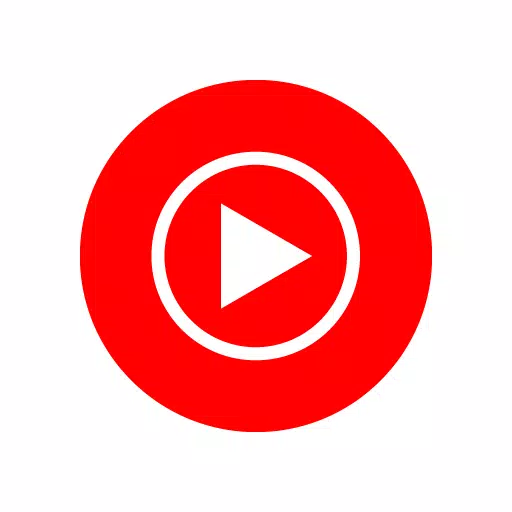Liberte o jogador que há em você: jogue jogos Game Gear no seu Steam Deck
O Sega Game Gear, um console portátil pioneiro, agora vive no seu Steam Deck graças ao EmuDeck. Este guia fornece um passo a passo abrangente, garantindo uma experiência de jogo tranquila e otimizada. Abordaremos tudo, desde a configuração inicial até ajustes avançados de desempenho.
Antes de começar:
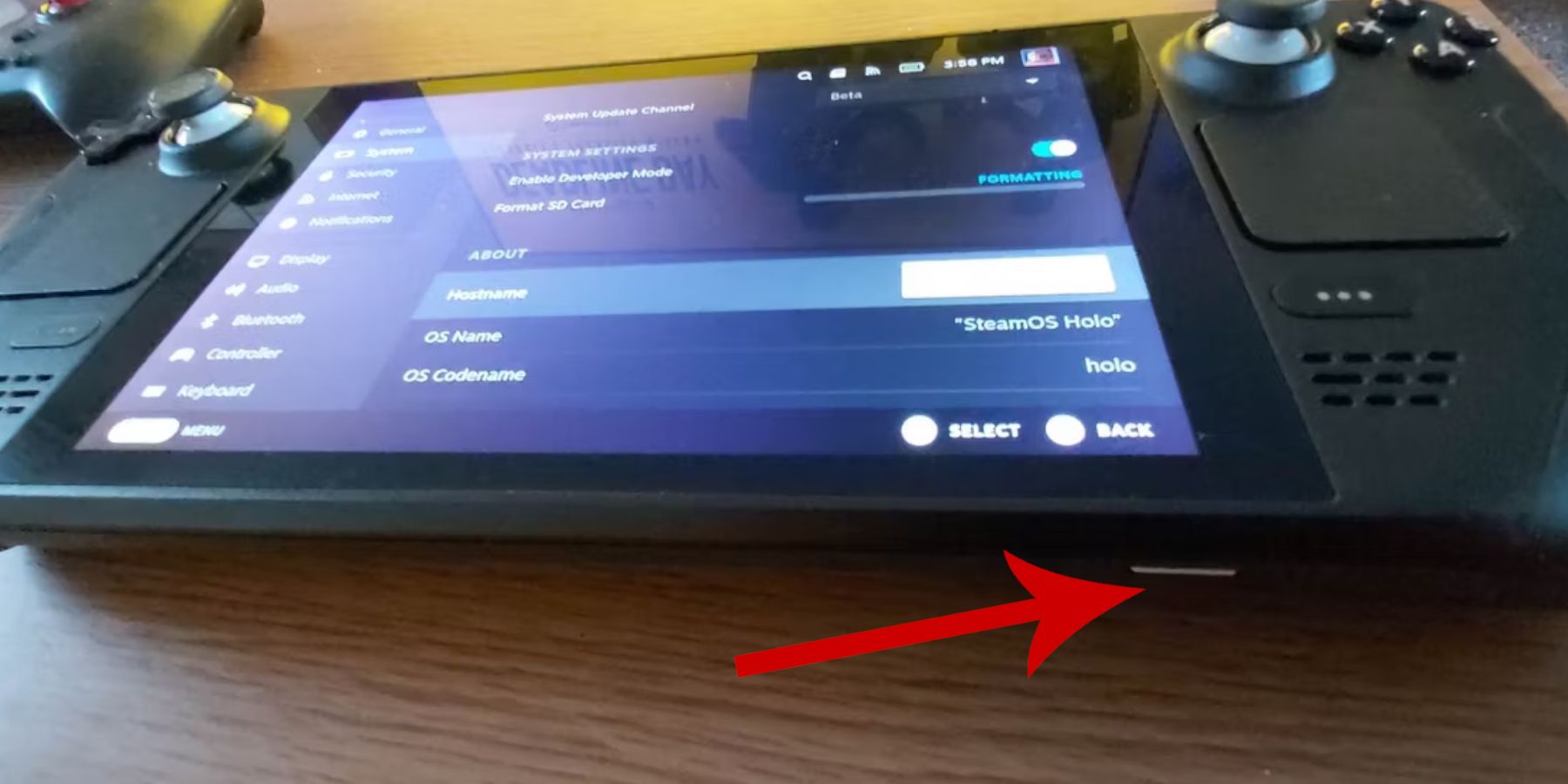 A preparação é fundamental! Siga estas etapas de pré-instalação:
A preparação é fundamental! Siga estas etapas de pré-instalação:
- Ativar modo de desenvolvedor: Navegue até Steam > Sistema > Configurações do sistema > Ativar modo de desenvolvedor. Em seguida, no menu Desenvolvedor (Diversos), habilite a Depuração Remota CEF. Reinicie seu Steam Deck.
- Ferramentas essenciais: Um cartão microSD externo (recomendado A2) ou HDD externo é crucial para armazenar ROMs e emuladores, preservando seu espaço SSD interno. Um teclado e um mouse simplificam significativamente as transferências de arquivos e o gerenciamento de arte. Lembre-se de adquirir legalmente seus ROMs de Game Gear.
Instalando o EmuDeck:
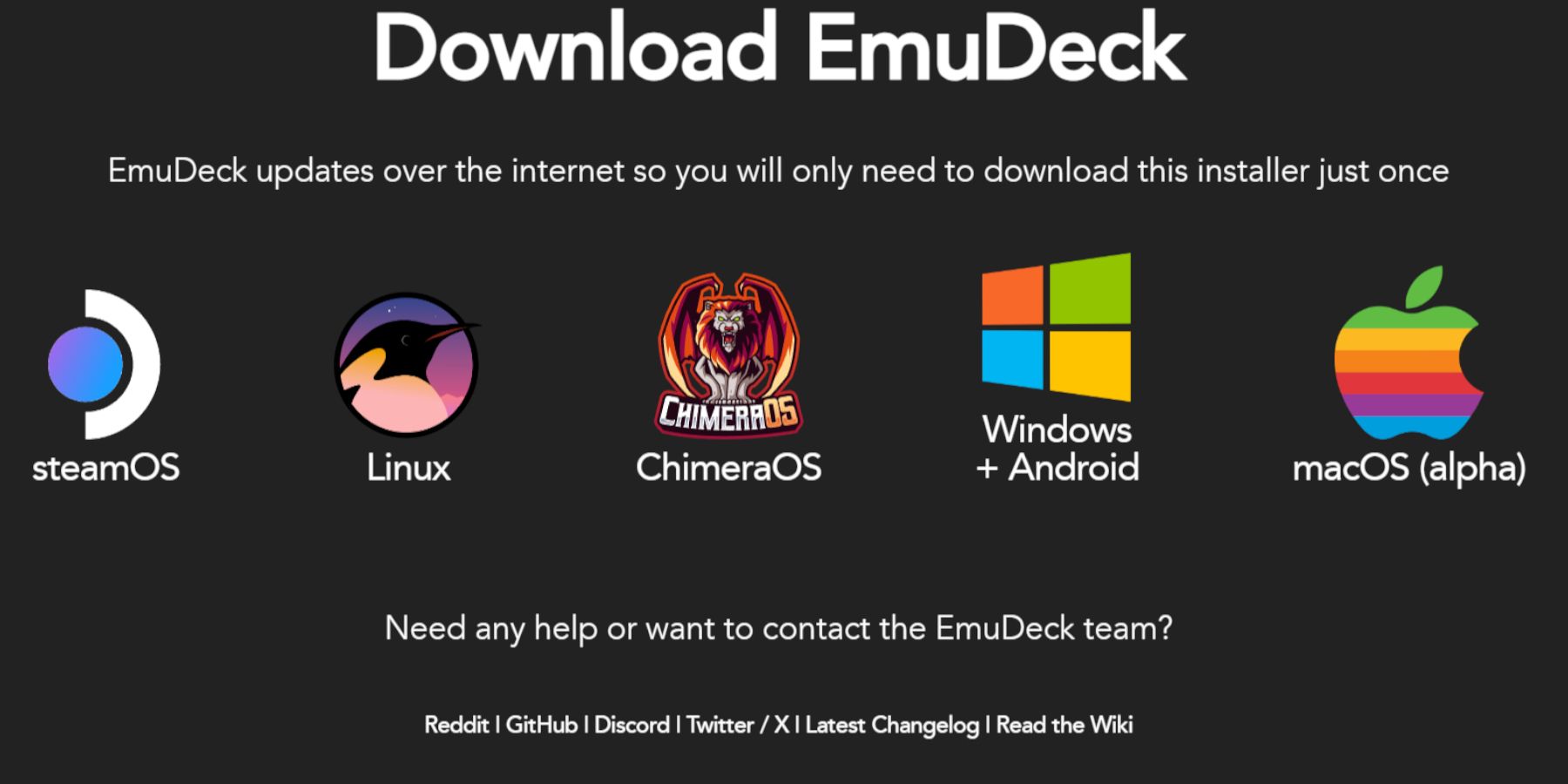 Vamos colocar o EmuDeck em funcionamento:
Vamos colocar o EmuDeck em funcionamento:
- Mudar para o modo Desktop (botão Steam > menu Power > Mudar para Desktop).
- Baixe o EmuDeck em seu site oficial.
- Escolha a versão do SteamOS e "Instalação personalizada".
- Selecione seu cartão SD (geralmente identificado como "Primário") como local de instalação.
- Selecione os emuladores desejados (RetroArch, Emulation Station, Steam ROM Manager são recomendados).
- Ative "Auto Save" e conclua a instalação.
Configurações rápidas do EmuDeck:
No EmuDeck, acesse Configurações rápidas:
- Certifique-se de que "AutoSave" esteja ativado.
- Ative "Correspondência de layout do controlador".
- Defina "Sega Classic AR" para 4:3.
- Ative "Dispositivos portáteis LCD".
Transferindo ROMs e usando o Steam ROM Manager:
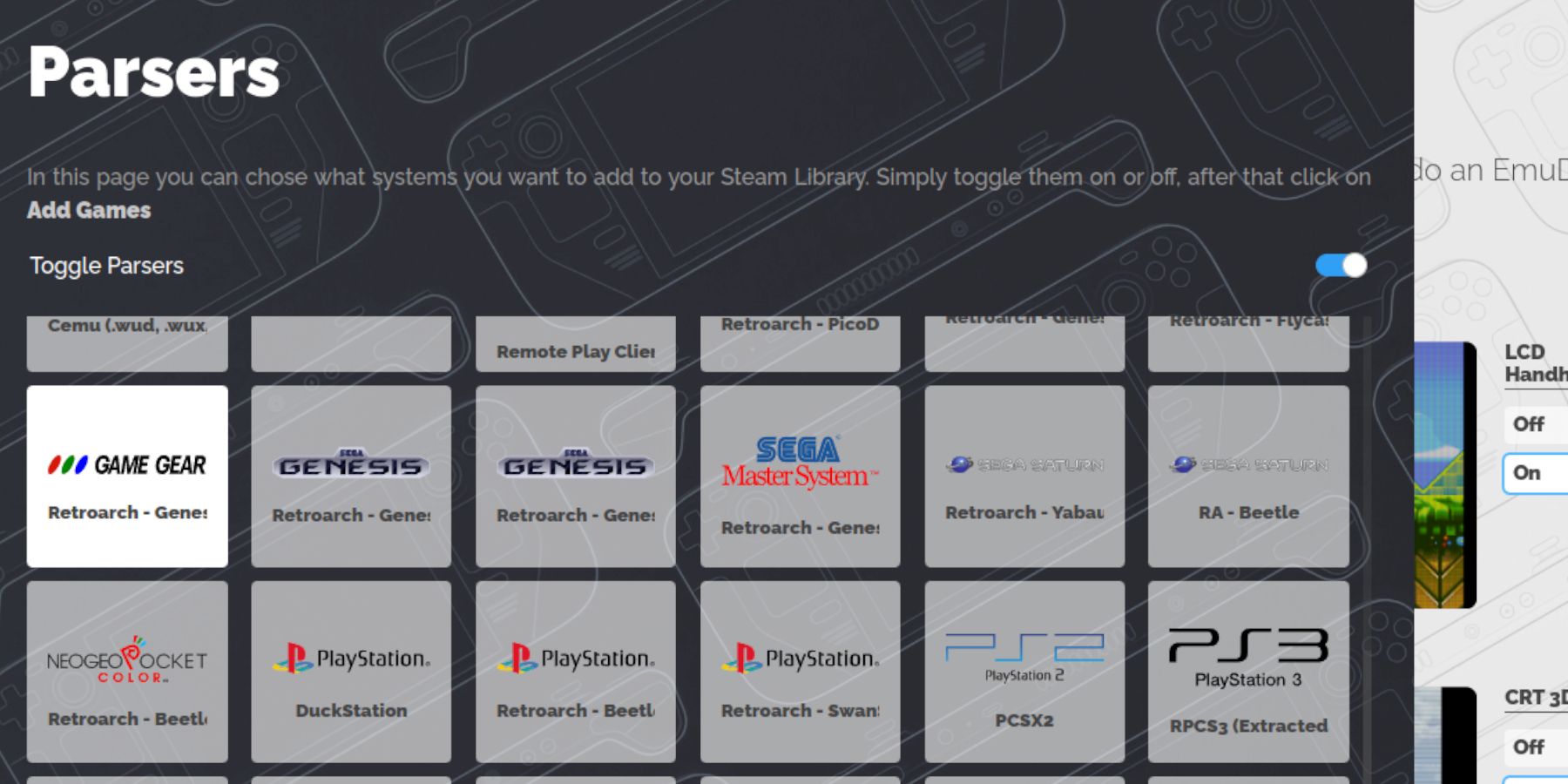 Prepare seus jogos para jogar:
Prepare seus jogos para jogar:
- Transferir ROMs: Use o Dolphin File Manager (no modo Desktop) para transferir suas ROMs do Game Gear para
/Emulation/ROMs/gamegear. - Steam ROM Manager: Inicie o EmuDeck, abra o Steam ROM Manager e siga as instruções na tela. Selecione o ícone do Game Gear, adicione seus jogos e analise-os. Certifique-se de que a arte esteja atribuída corretamente antes de salvar no Steam.
Solução de problemas de arte faltando:
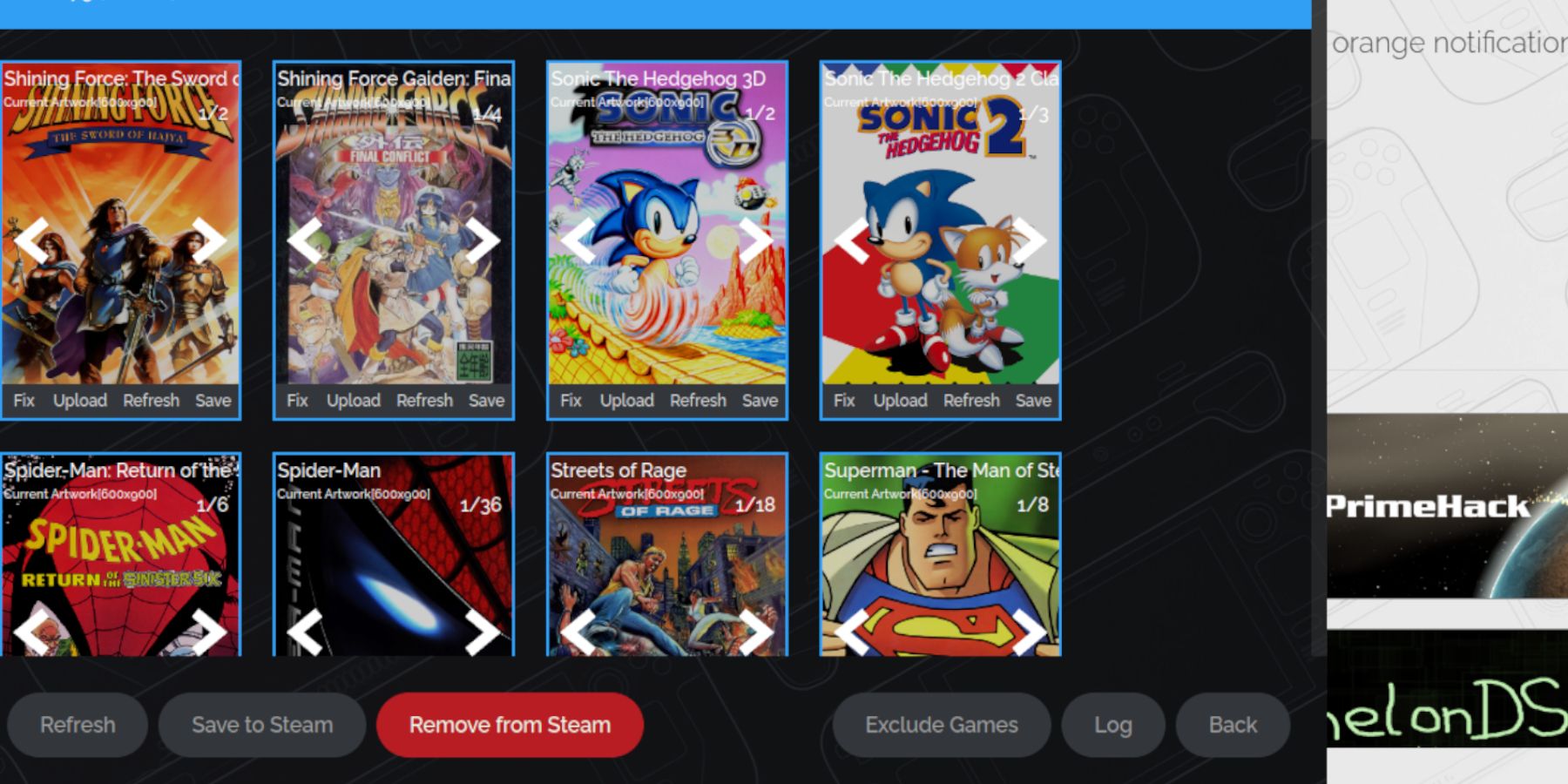 Se a arte estiver faltando ou incorreta:
Se a arte estiver faltando ou incorreta:
- Use a função "Fix" no Steam ROM Manager, pesquisando pelo título do jogo.
- Remova todos os números que precedem os títulos dos jogos nos nomes dos arquivos ROM, pois isso pode interferir na detecção da arte.
- Carregue manualmente a arte faltante salvando as imagens na pasta Imagens do Steam Deck e usando o recurso "Upload" no Steam ROM Manager.
Jogando seus jogos:
Hora de brincar!
- Volte para o modo de jogo.
- Acesse seus jogos do Game Gear através da guia Coleções da Biblioteca Steam.
- Selecione seu jogo e clique em "Jogar".
Otimizando o desempenho:
Os jogos Game Gear geralmente se beneficiam de ajustes de desempenho:
- Acesse o menu de acesso rápido (QAM – três pontos abaixo do trackpad direito).
- Vá para Desempenho > Usar perfil por jogo.
- Aumente o limite de quadros para 60 FPS.
Melhore o desempenho com Decky Loader e ferramentas elétricas:
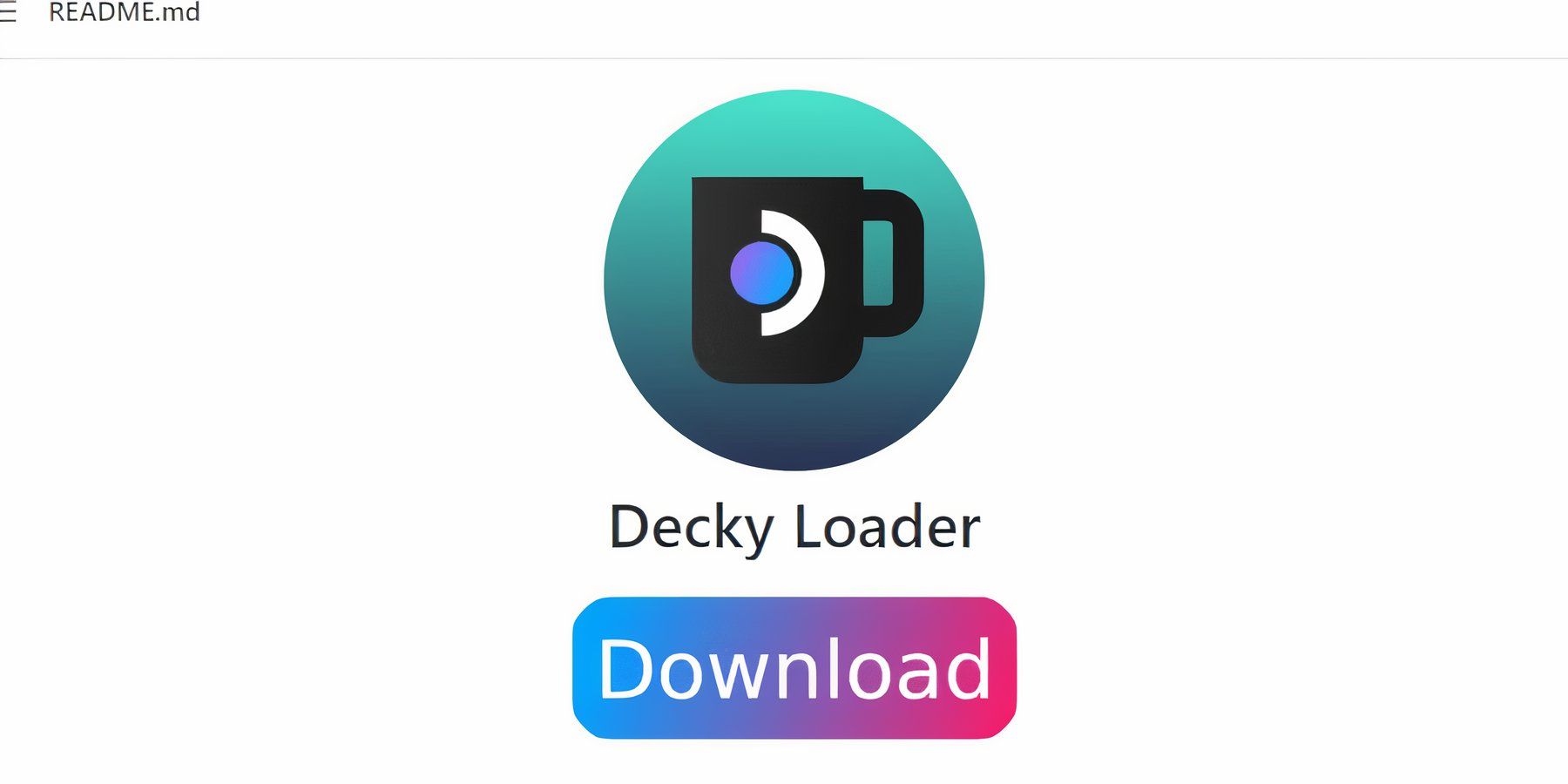 Para desempenho máximo, instale o Decky Loader e o plugin Power Tools:
Para desempenho máximo, instale o Decky Loader e o plugin Power Tools:
- No modo Desktop, baixe o Decky Loader em sua página GitHub e instale usando o método recomendado.
- No modo Gaming, acesse a loja Decky Loader através do QAM e instale o plugin Power Tools.
- No Power Tools, desative SMTs, defina Threads como 4 e ajuste a frequência do clock da GPU conforme necessário (por exemplo, 1200 MHz). Ative "Per Game Profile" para configurações individuais do jogo.
Restauração do Decky Loader após uma atualização do Steam Deck:
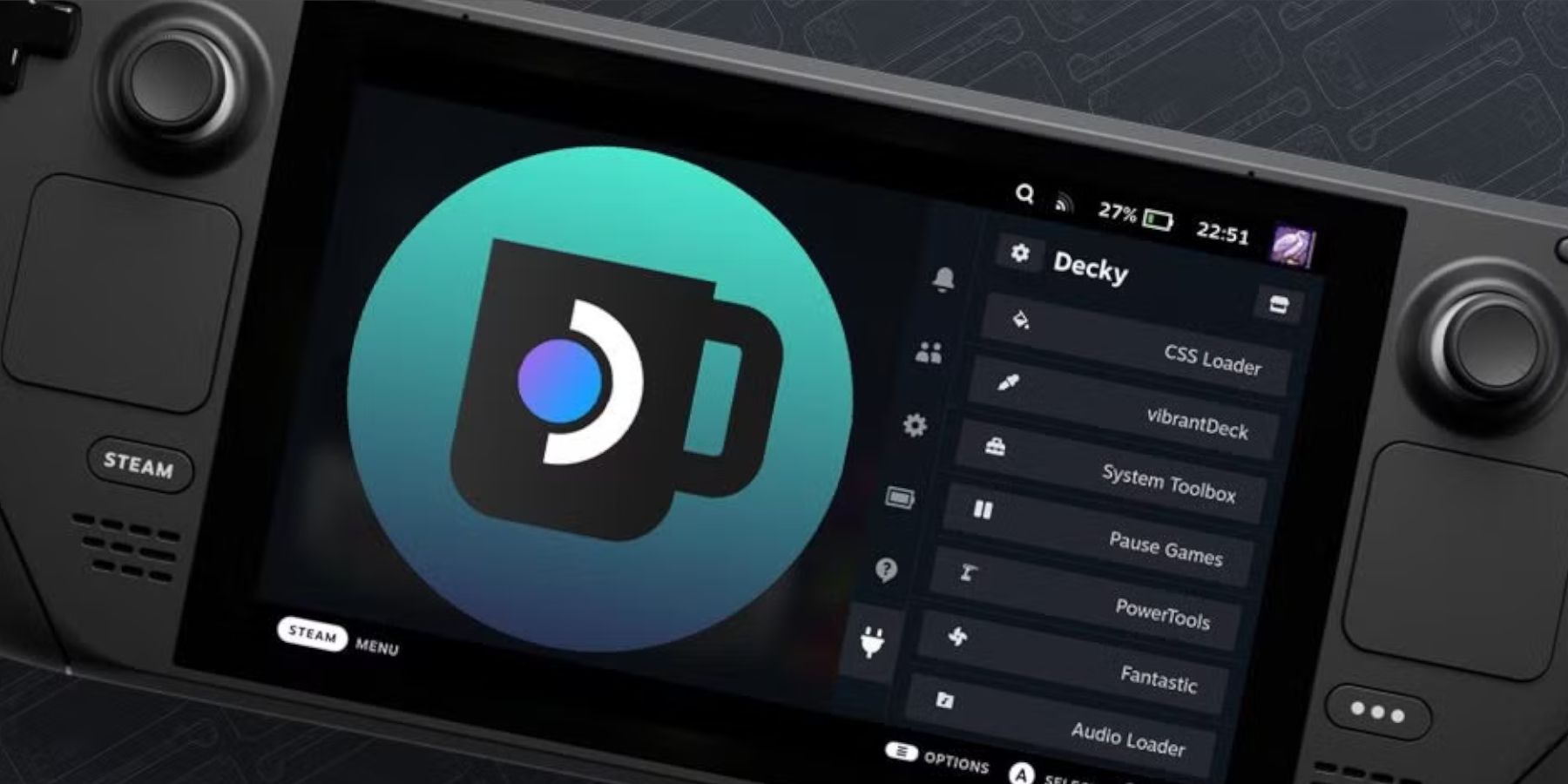 Às vezes, as atualizações do SteamOS podem remover o Decky Loader. Veja como restaurá-lo:
Às vezes, as atualizações do SteamOS podem remover o Decky Loader. Veja como restaurá-lo:
- Mude para o modo Desktop.
- Baixe Decky Loader novamente, selecionando "Executar" (não "Abrir").
- Digite sua senha sudo.
- Reinicie seu Steam Deck.
 Aproveite sua experiência aprimorada de Game Gear em seu Steam Deck!
Aproveite sua experiência aprimorada de Game Gear em seu Steam Deck!