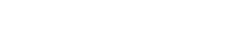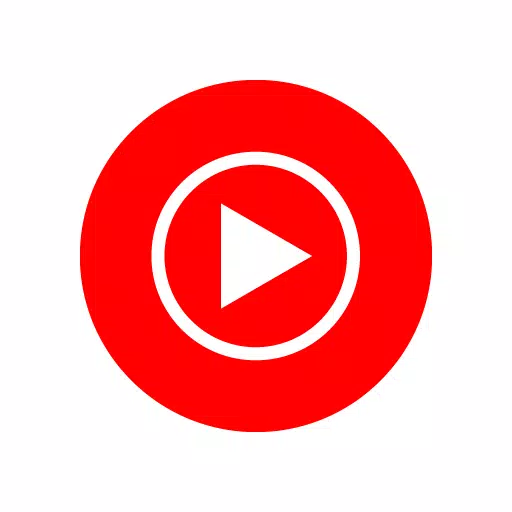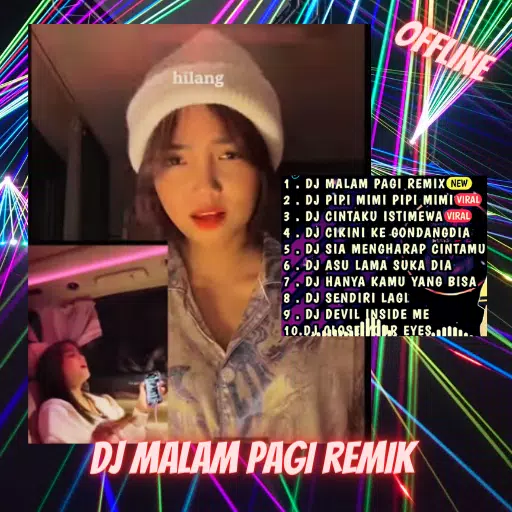Entfesseln Sie Ihren inneren Gamer: Spielen Sie Game Gear-Spiele auf Ihrem Steam Deck
Das Sega Game Gear, eine bahnbrechende Handheld-Konsole, lebt jetzt dank EmuDeck auf Ihrem Steam Deck. Dieser Leitfaden bietet eine umfassende Anleitung, die ein reibungsloses und optimiertes Spielerlebnis gewährleistet. Wir decken alles ab, von der Ersteinrichtung bis hin zu erweiterten Leistungsoptimierungen.
Bevor Sie beginnen:
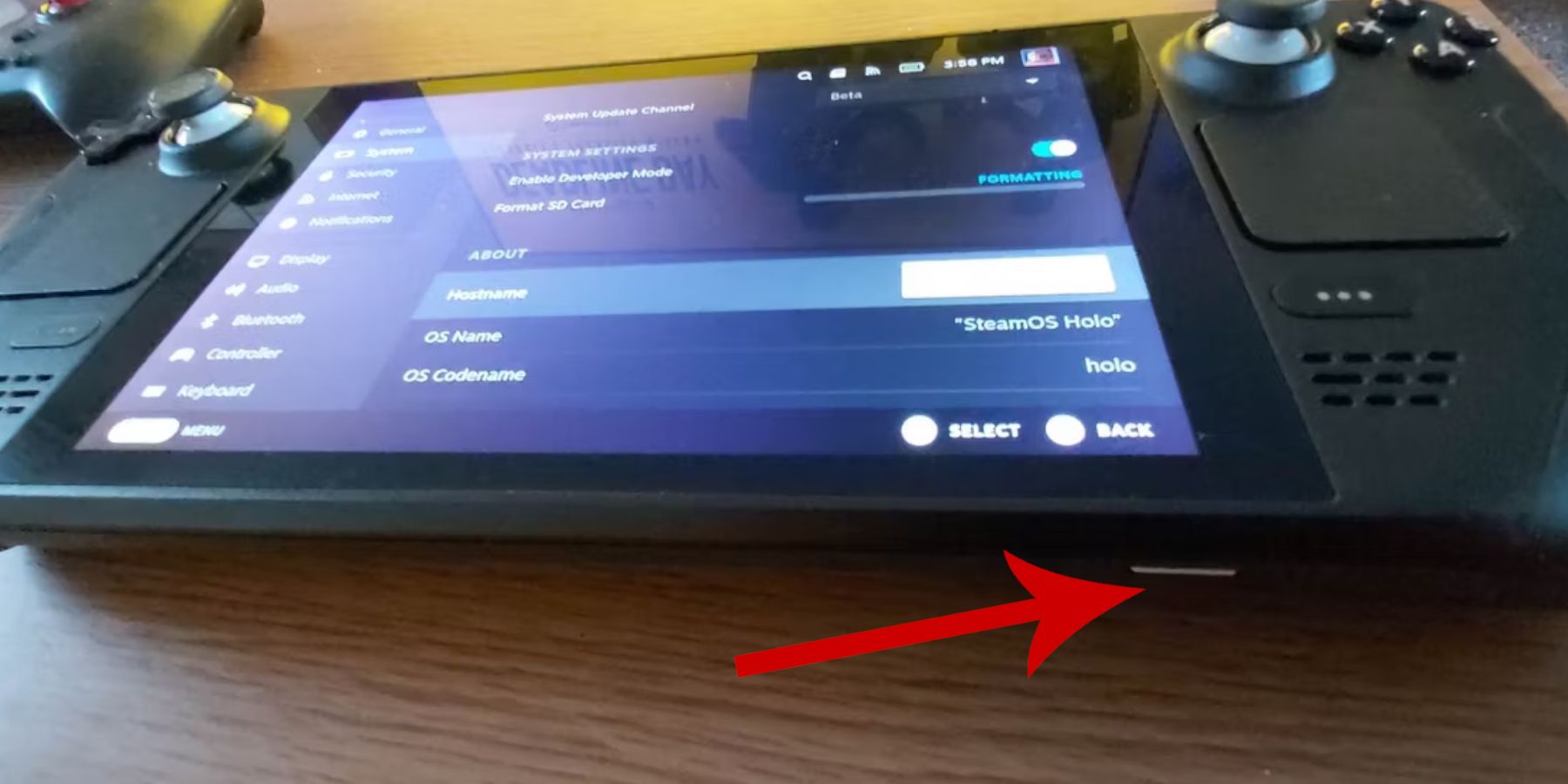 Vorbereitung ist der Schlüssel! Befolgen Sie diese Schritte vor der Installation:
Vorbereitung ist der Schlüssel! Befolgen Sie diese Schritte vor der Installation:
- Entwicklermodus aktivieren: Navigieren Sie zu Steam > System > Systemeinstellungen > Entwicklermodus aktivieren. Aktivieren Sie dann im Entwicklermenü (Verschiedenes) das CEF-Remote-Debugging. Starten Sie Ihr Steam Deck neu.
- Unverzichtbare Werkzeuge: Eine externe microSD-Karte (A2 empfohlen) oder eine externe Festplatte ist für die Speicherung von ROMs und Emulatoren von entscheidender Bedeutung und schont den internen SSD-Speicherplatz. Eine Tastatur und eine Maus vereinfachen die Dateiübertragung und die Bildverwaltung erheblich. Denken Sie daran, Ihre Game Gear ROMs legal zu erwerben.
EmuDeck installieren:
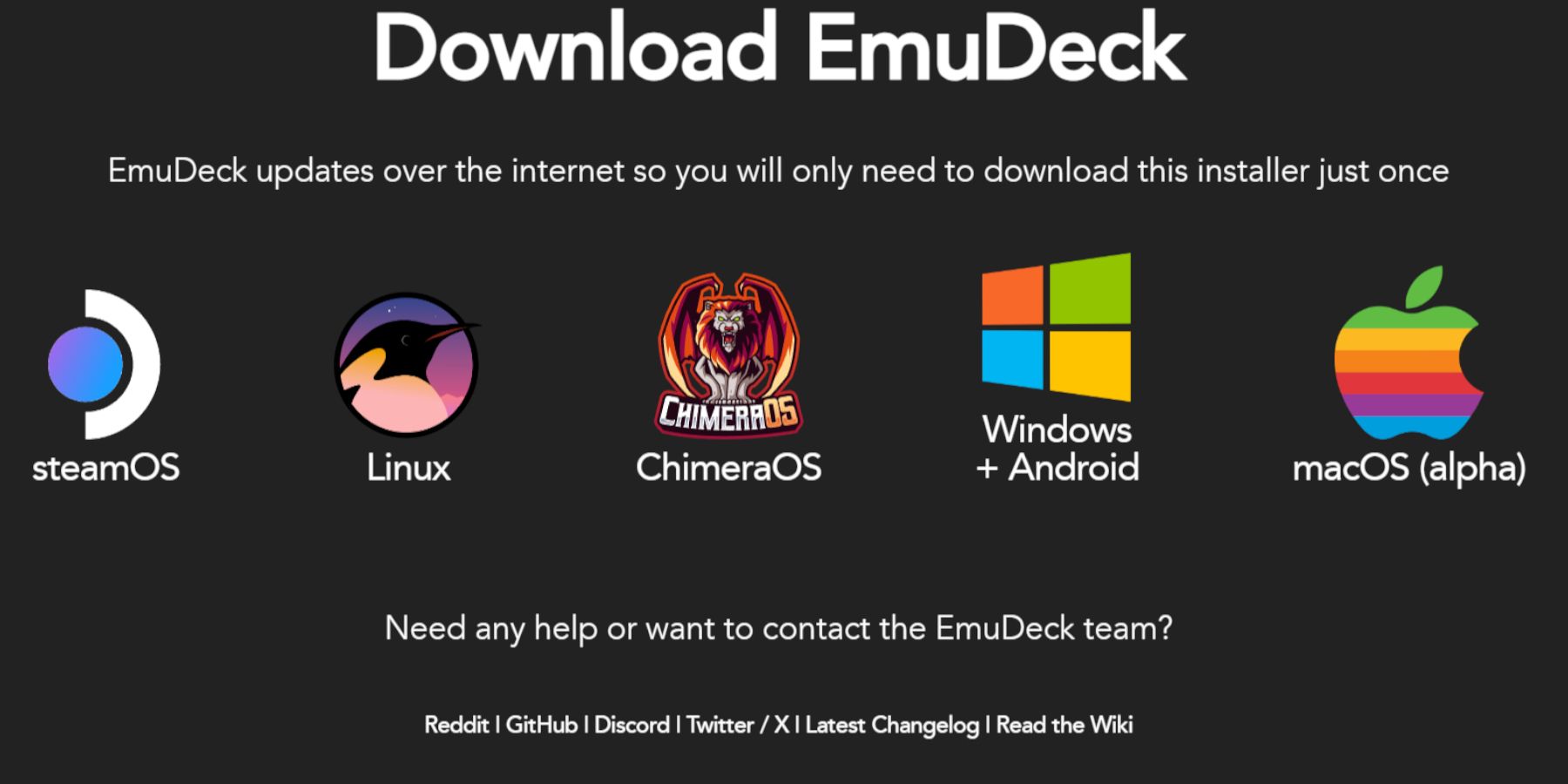 Lass uns EmuDeck zum Laufen bringen:
Lass uns EmuDeck zum Laufen bringen:
- Wechseln Sie in den Desktop-Modus (Steam-Taste > Power-Menü > Wechseln Sie zum Desktop).
- Laden Sie EmuDeck von der offiziellen Website herunter.
- Wählen Sie die SteamOS-Version und „Benutzerdefinierte Installation“.
- Wählen Sie Ihre SD-Karte (normalerweise mit der Bezeichnung „Primär“) als Installationsort aus.
- Wählen Sie die gewünschten Emulatoren aus (RetroArch, Emulation Station, Steam ROM Manager werden empfohlen).
- Aktivieren Sie „Auto Save“ und schließen Sie die Installation ab.
Schnelle EmuDeck-Einstellungen:
Greifen Sie in EmuDeck auf die Schnelleinstellungen zu:
- Stellen Sie sicher, dass „AutoSave“ aktiviert ist.
- Aktivieren Sie „Controller-Layout-Match“.
- Stellen Sie „Sega Classic AR“ auf 4:3 ein.
- Aktivieren Sie „LCD-Handhelds“.
ROMs übertragen und Steam ROM Manager verwenden:
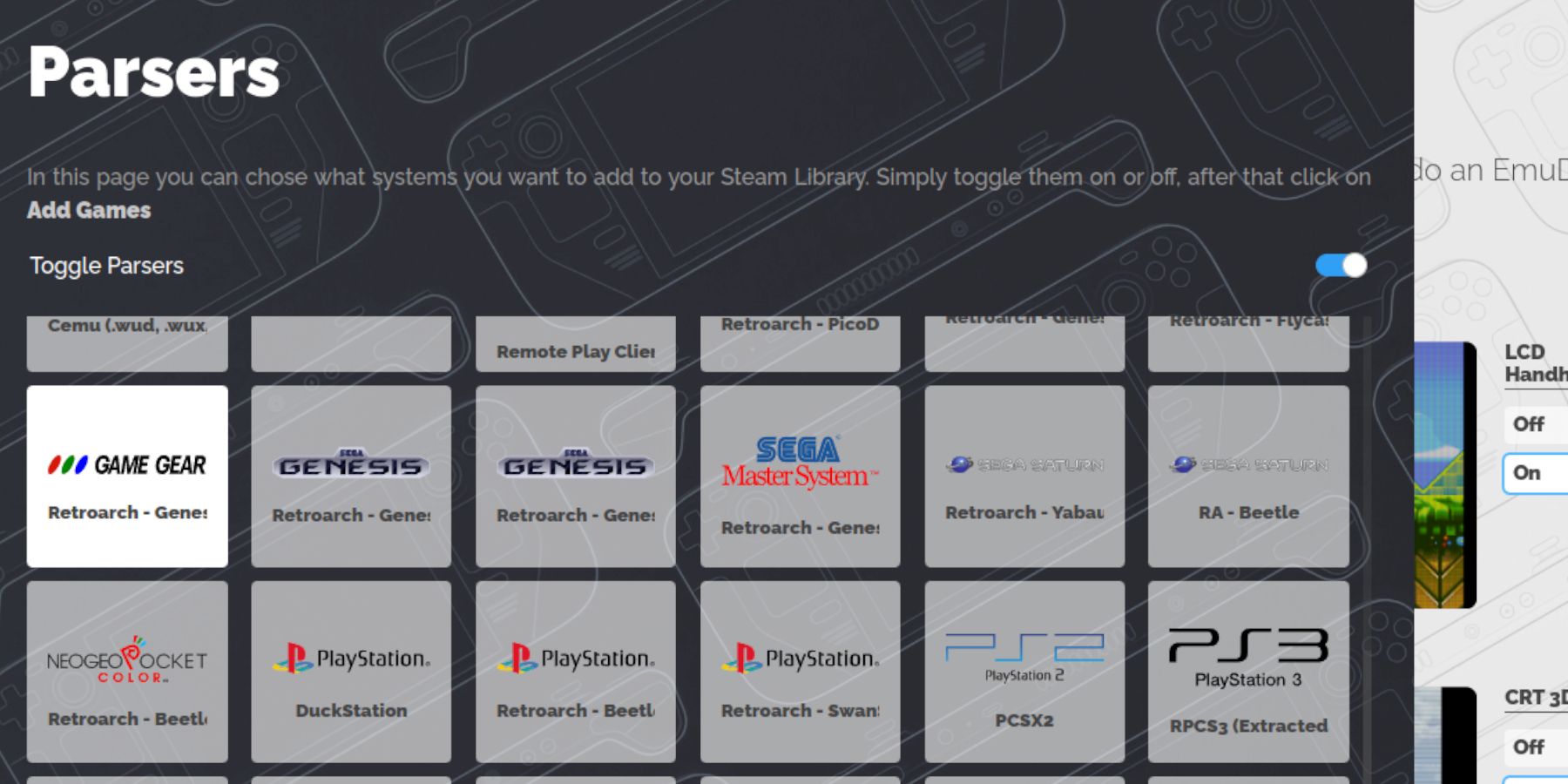 Machen Sie Ihre Spiele spielbereit:
Machen Sie Ihre Spiele spielbereit:
- ROMs übertragen: Verwenden Sie den Dolphin File Manager (im Desktop-Modus), um Ihre Game Gear-ROMs nach
/Emulation/ROMs/gamegearzu übertragen. - Steam ROM Manager: Starten Sie EmuDeck, öffnen Sie Steam ROM Manager und befolgen Sie die Anweisungen auf dem Bildschirm. Wählen Sie das Game Gear-Symbol aus, fügen Sie Ihre Spiele hinzu und analysieren Sie sie. Stellen Sie sicher, dass das Bildmaterial korrekt zugewiesen ist, bevor Sie es auf Steam speichern.
Fehlerbehebung bei fehlendem Bildmaterial:
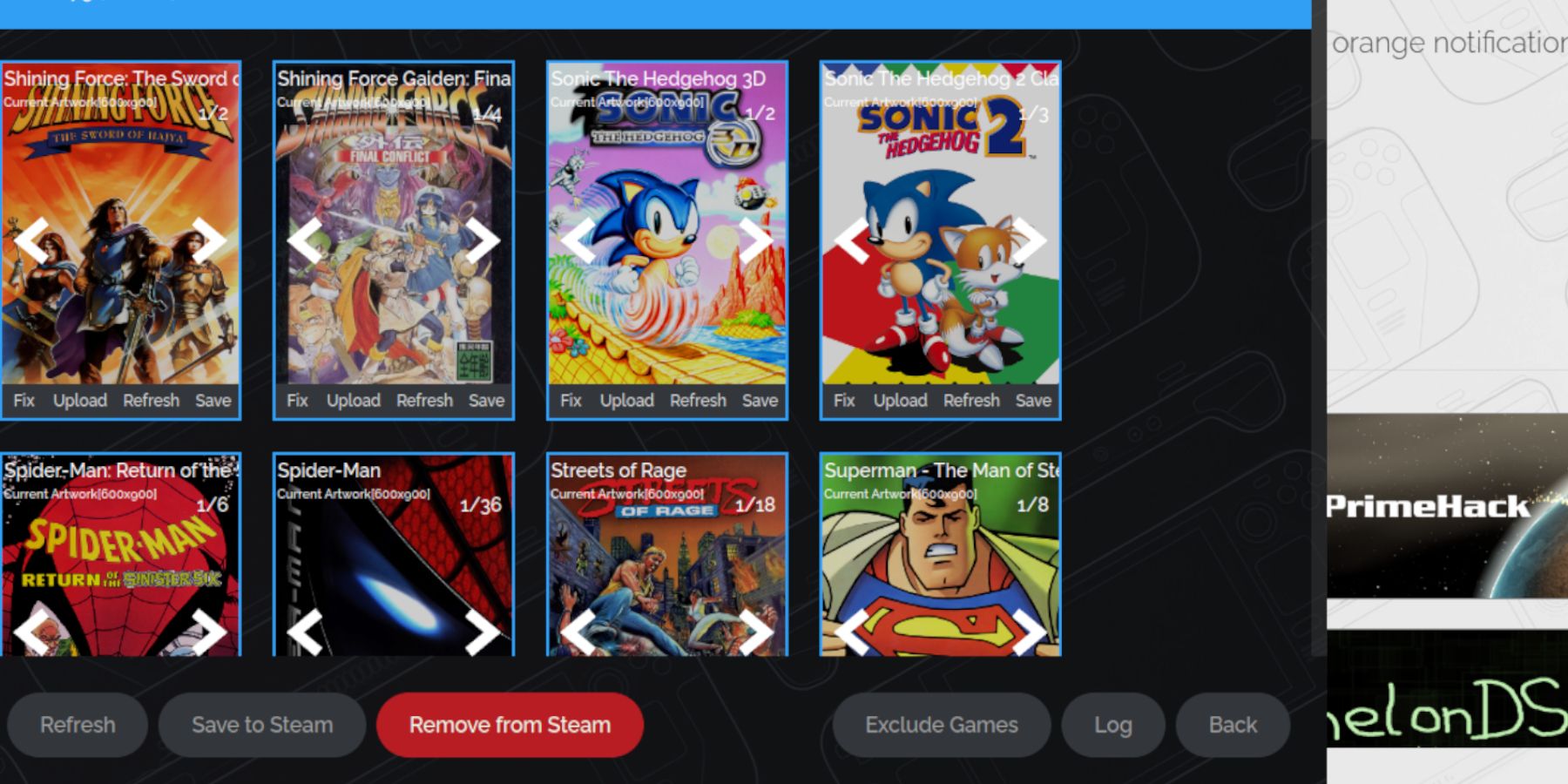 Wenn das Bildmaterial fehlt oder falsch ist:
Wenn das Bildmaterial fehlt oder falsch ist:
- Verwenden Sie die Funktion „Fix“ im Steam ROM Manager und suchen Sie nach Spieltitel.
- Entfernen Sie alle Zahlen vor Spieletiteln in den ROM-Dateinamen, da dies die Bilderkennung beeinträchtigen kann.
- Laden Sie fehlende Grafiken manuell hoch, indem Sie Bilder im Bilderordner des Steam Decks speichern und dann die Funktion „Hochladen“ im Steam ROM Manager verwenden.
Ihre Spiele spielen:
Zeit zum Spielen!
- Wechseln Sie zurück in den Gaming-Modus.
- Greifen Sie über die Registerkarte „Sammlungen“ der Steam-Bibliothek auf Ihre Game Gear-Spiele zu.
- Wählen Sie Ihr Spiel aus und klicken Sie auf „Spielen“.
Leistung optimieren:
Game Gear-Spiele profitieren häufig von Leistungsanpassungen:
- Greifen Sie auf das Schnellzugriffsmenü zu (QAM – drei Punkte unter dem rechten Trackpad).
- Gehen Sie zu Leistung > Profil pro Spiel verwenden.
- Erhöhen Sie das Frame-Limit auf 60 FPS.
Verbessern Sie die Leistung mit Decky Loader und Elektrowerkzeugen:
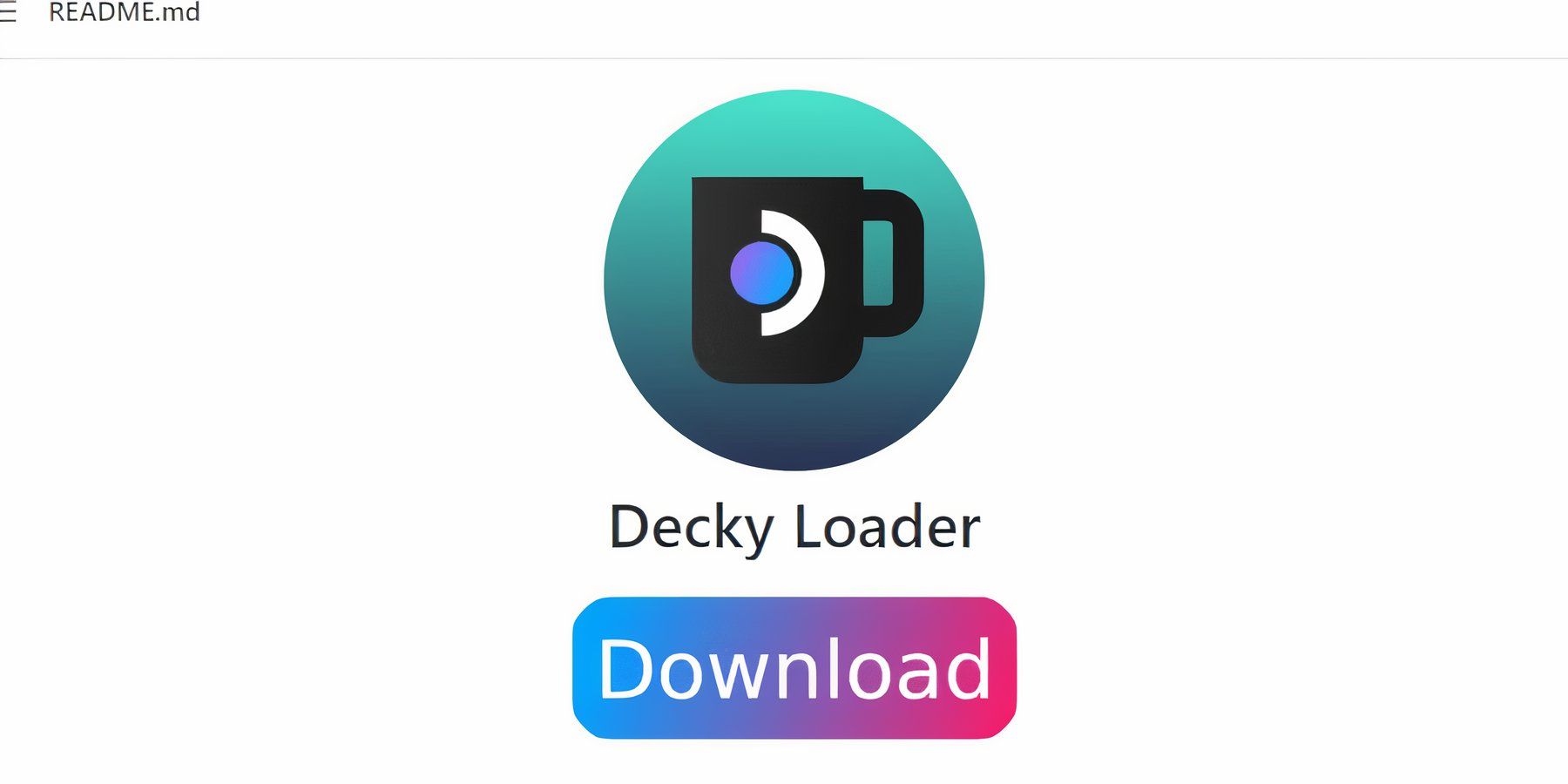 Für Spitzenleistung installieren Sie Decky Loader und das Power Tools-Plugin:
Für Spitzenleistung installieren Sie Decky Loader und das Power Tools-Plugin:
- Laden Sie im Desktop-Modus Decky Loader von der GitHub-Seite herunter und installieren Sie es mit der empfohlenen Methode.
- Greifen Sie im Gaming-Modus über das QAM auf den Decky Loader Store zu und installieren Sie das Power Tools-Plugin.
- Deaktivieren Sie in Power Tools SMTs, stellen Sie Threads auf 4 ein und passen Sie die GPU-Taktfrequenz nach Bedarf an (z. B. 1200 MHz). Aktivieren Sie „Pro Spielprofil“ für individuelle Spieleinstellungen.
Decky Loader nach einem Steam-Deck-Update wiederherstellen:
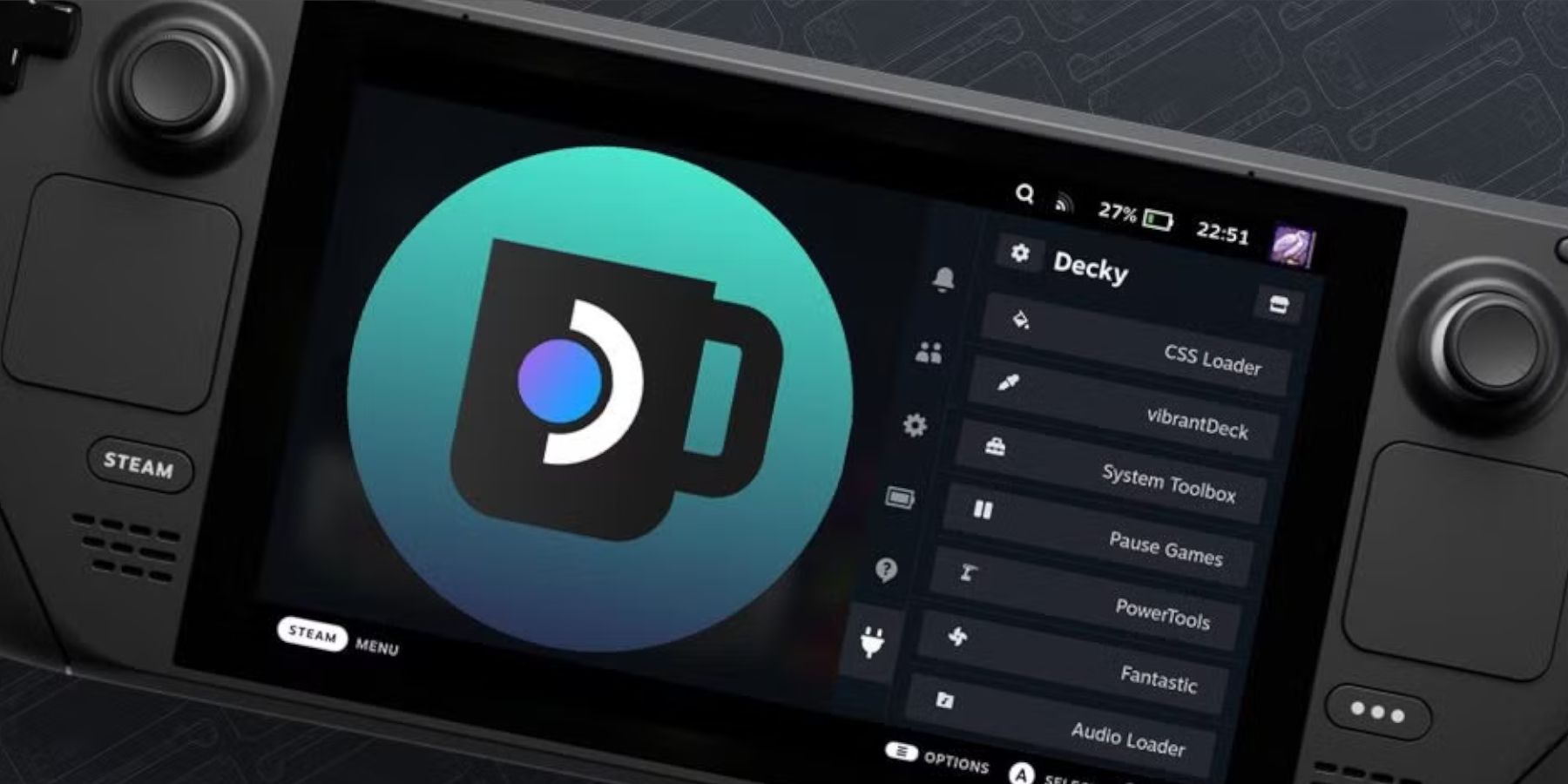 SteamOS-Updates können Decky Loader manchmal entfernen. So stellen Sie es wieder her:
SteamOS-Updates können Decky Loader manchmal entfernen. So stellen Sie es wieder her:
- Wechseln Sie in den Desktop-Modus.
- Laden Sie Decky Loader erneut herunter und wählen Sie „Ausführen“ (nicht „Öffnen“).
- Geben Sie Ihr Sudo-Passwort ein.
- Starten Sie Ihr Steam Deck neu.
 Genießen Sie Ihr erweitertes Game Gear-Erlebnis auf Ihrem Steam Deck!
Genießen Sie Ihr erweitertes Game Gear-Erlebnis auf Ihrem Steam Deck!