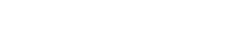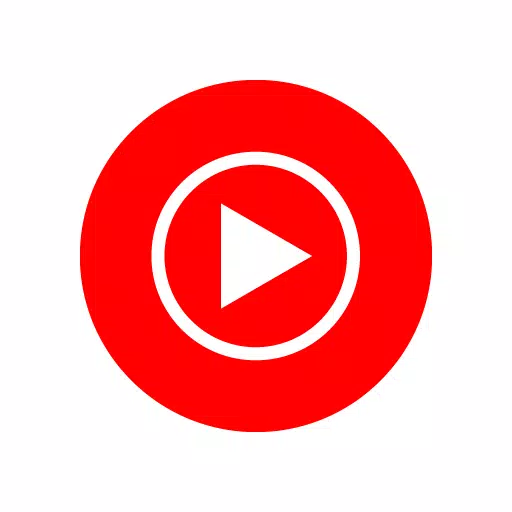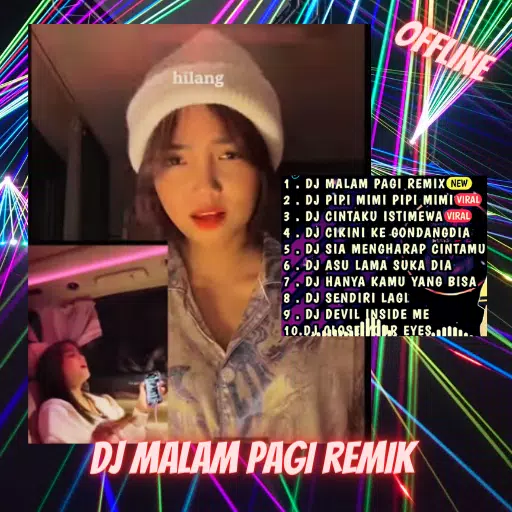Liens rapides
Le Game Gear a été la brève entrée de Sega sur le marché des ordinateurs de poche au début des années 90 pour défier le Game Boy de Nintendo. Il était en avance sur son temps avec son écran couleur et ses capacités. Il avait des fonctionnalités supplémentaires, telles qu'une extension de cartouche pour jouer aux jeux Master System, un tuner TV qui le transformait en mini téléviseur, et bien plus encore.
Il comportait une bibliothèque de jeux développés pour Game Gear et direct ports de jeux Sega Master System, tels que Sonic the Hedgehog. Même si le Game Gear n'avait pas la résistance de l'appareil de Nintendo, ses jeux peuvent être joués sur le Steam Deck grâce à l'EmuDeck. Ce guide vous montrera comment installer et utiliser EmuDeck et jouer aux jeux Game Gear.
Mise à jour le 8 janvier 2025 par Michael Llewellyn : La Sega Game Gear était une console portable qui ressemble à un Steam Deck à bien des égards. . Il semble donc approprié de faire fonctionner les jeux du système sur le PC portable de Valve. Cependant, les développeurs d'EmuDeck recommandent d'installer Power Tools via le programme Decky Loader pour obtenir des performances parfaites. Ce guide comprend les étapes d'installation de Decky Loader, du plugin Power Tools et un correctif pour maintenir la compatibilité avec le Steam Deck.
Avant d'installer EmuDeck
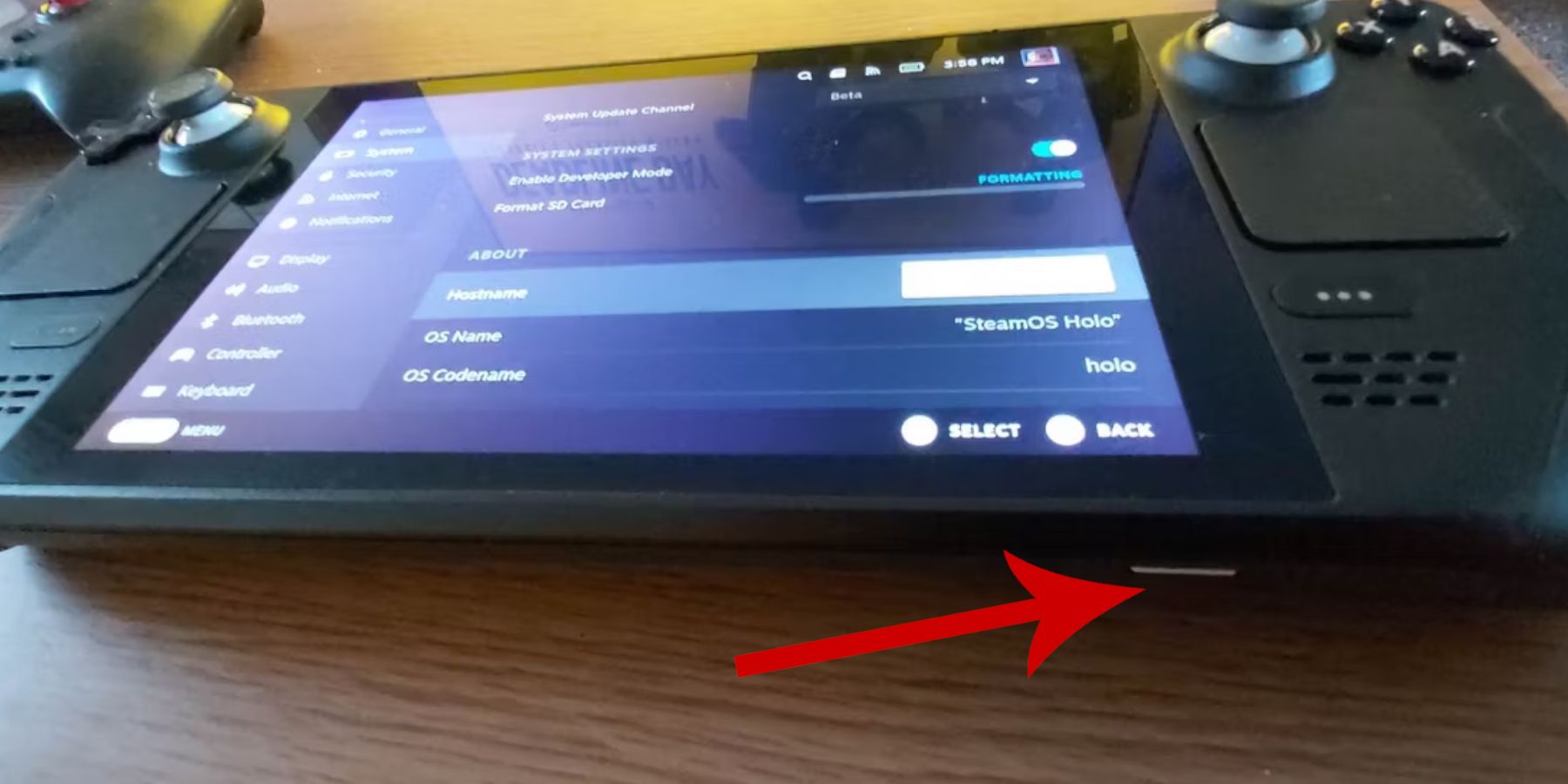
Avant de tenter d'installer EmuDeck pour les jeux rétro, vous devez prendre des précautions et obtenir quelques outils en préparation.
Activer le mode développeur
- Appuyez sur le bouton Steam.
- Ouvrez le menu Système.
- Sous Paramètres système, activez Activer le mode développeur.
- Recherchez le nouveau menu Développeur.
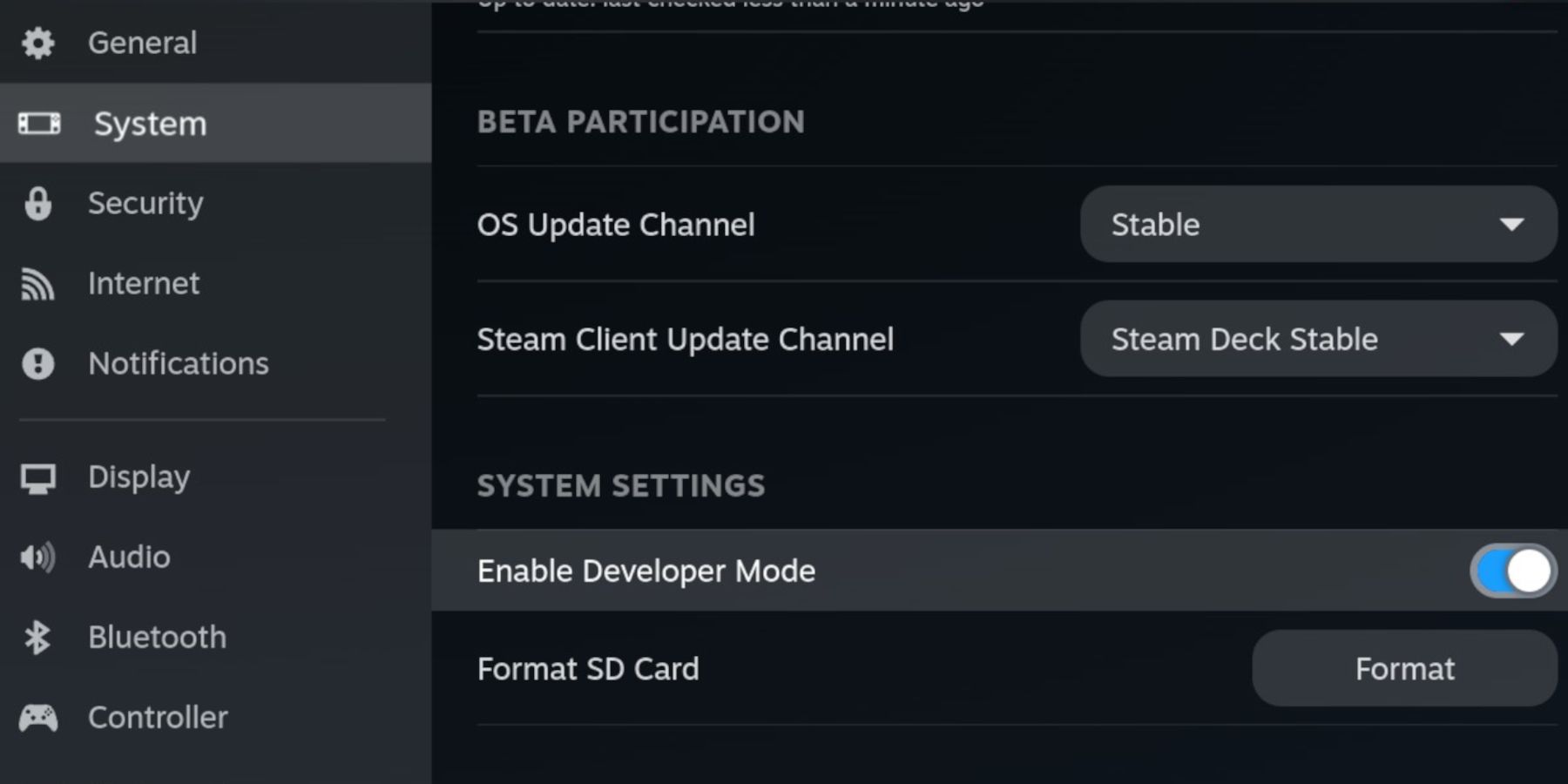
- Dans le menu Développeur, recherchez Divers.
- Activez le débogage à distance CEF
- Appuyez à nouveau sur le bouton Steam.
- Ouvrez le menu Alimentation et redémarrez Steam. Deck.
Éléments recommandés
- Une méthode de stockage externe est requise pour installer l'émulateur et les ROM. Par conséquent, une carte MicroSD A2 est indispensable pour stocker les jeux et les émulateurs en dehors du SSD interne et les garder gratuits pour les jeux et applications Steam officiels.
- Ou un disque dur externe comme alternative à une carte SD, mais vous' Vous devrez garder le Steam Deck connecté à un Steam Deck Dock.
- Un clavier et une souris facilitent grandement le transfert de fichiers et la recherche de pochettes et de jeux.
- Jeu légalement propriétaire ROM d'équipement. Vous pouvez faire des copies des jeux que vous possédez.
Installez EmuDeck sur le Steam Deck
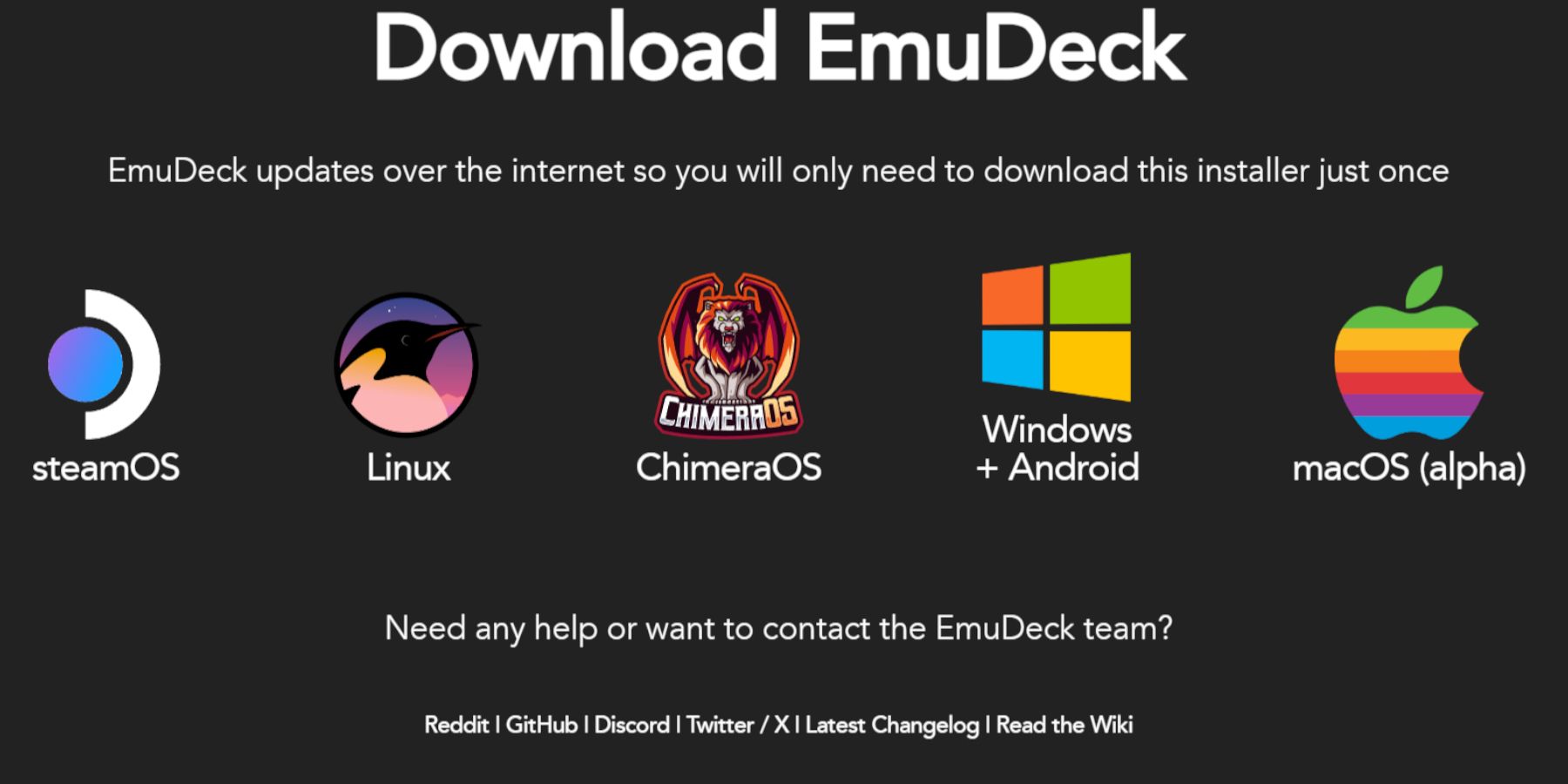
Avec le Steam Deck configuré pour les émulateurs et les jeux rétro, il est temps de télécharger et installez le programme EmuDeck.
- Appuyez sur le bouton Steam.
- Ouvrez le menu Alimentation et sélectionnez Passez au bureau.
- Installez et ouvrez un navigateur de votre choix.
- Ouvrez le site Web EmuDeck et cliquez sur Télécharger pour accéder au programme EmuDeck.
- Sélectionnez la version du système d'exploitation Steam. , et choisissez Installation personnalisée.
- Dans l'écran d'installation d'EmuDeck, sélectionnez l'image de la carte SD nommée Primaire.
- Vous pouvez installez tous les émulateurs ou sélectionnez RetroArch, Emulation Station et Steam Rom Manager et cliquez sur Continuer.
- Activez la sauvegarde automatique.
- Ignorez les écrans suivants et sélectionnez Terminer pour finaliser l'installation.
Paramètres rapides
- Ouvrez le programme EmuDeck et accédez aux paramètres rapides sur la gauche panneau de menu.
- Assurez-vous que la fonction d'enregistrement automatique est activée.
- Activer le contrôleur Correspondance de la mise en page.
- Changez Sega Classic AR en 4:3.
- Ordinateurs LCD allumés.
Transfert des ROM Game Gear et du gestionnaire de ROM Steam
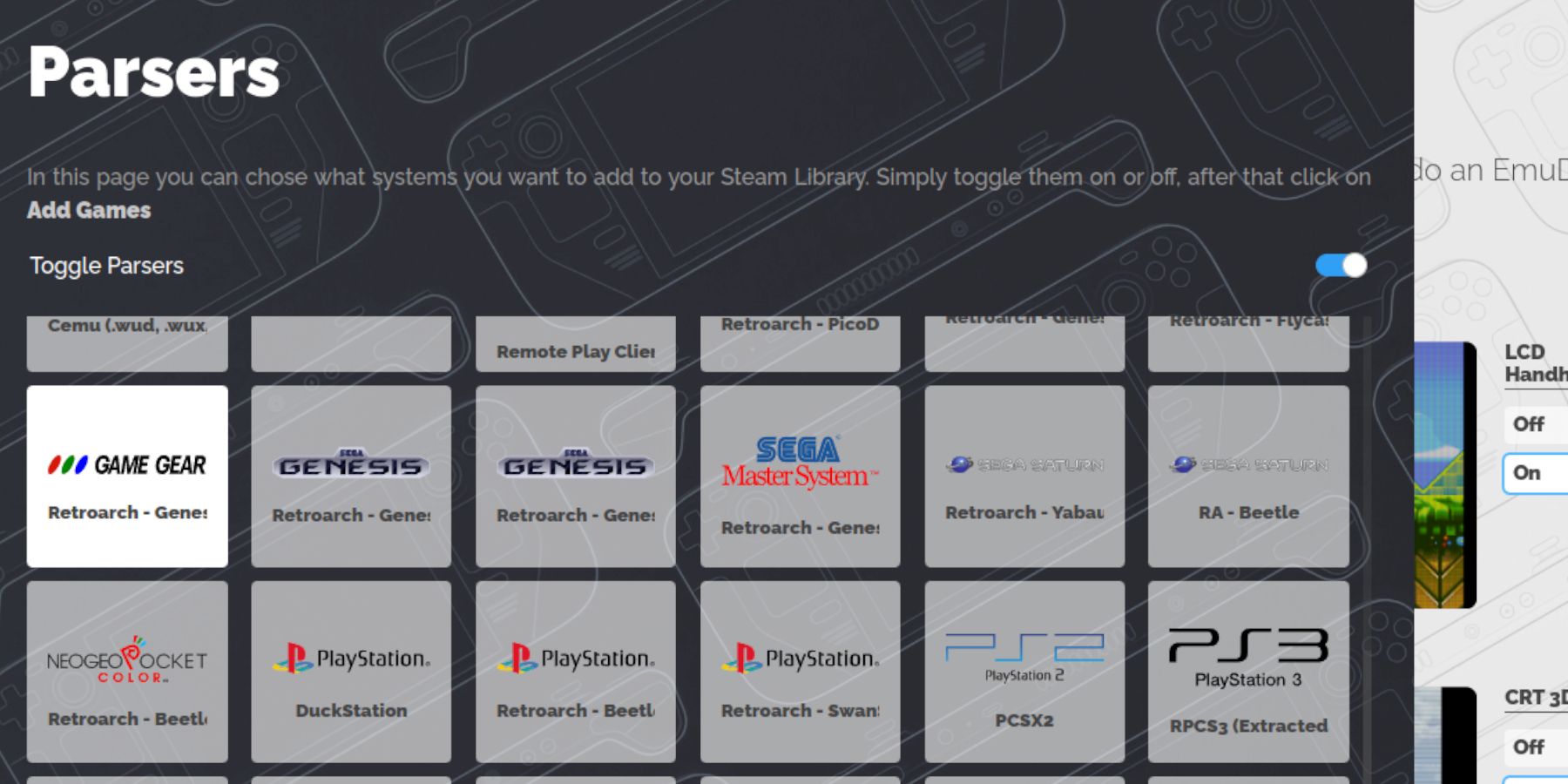
Il est maintenant temps de transférer vos Game Gear Roms dans leur bon dossier et de les ajouter à la bibliothèque du Steam Deck pour pouvoir les lire. en mode jeu.
Transférer des ROM
- En mode bureau, ouvrez le gestionnaire de fichiers Dolphin.
- Ouvrez Principal sous Périphériques amovibles.
- Ouvrez le dossier Émulation.
- Sélectionnez les ROM et ouvrez le dossier gamegear.
- Transférez vos ROMS dans le dossier.
Steam ROM Manager
- Rouvrez le programme EmuDeck
- Ouvrez le Steam ROM Manager à partir du panneau de menu de gauche.
- Cliquez sur Oui pour fermer le client Steam.
- Cliquez sur Suivant sur Bienvenue dans SRM ! page.
- Sur l'écran des analyseurs, sélectionnez l'icône Game Gear.
- Sélectionnez Ajouter des jeux.
- Ensuite, analysez sur la page Ajouter vos jeux à Steam.
- Vérifiez que les illustrations et les couvertures sont en place, puis sélectionnez Enregistrer sur Steam.
Correction des illustrations manquantes sur EmuDeck
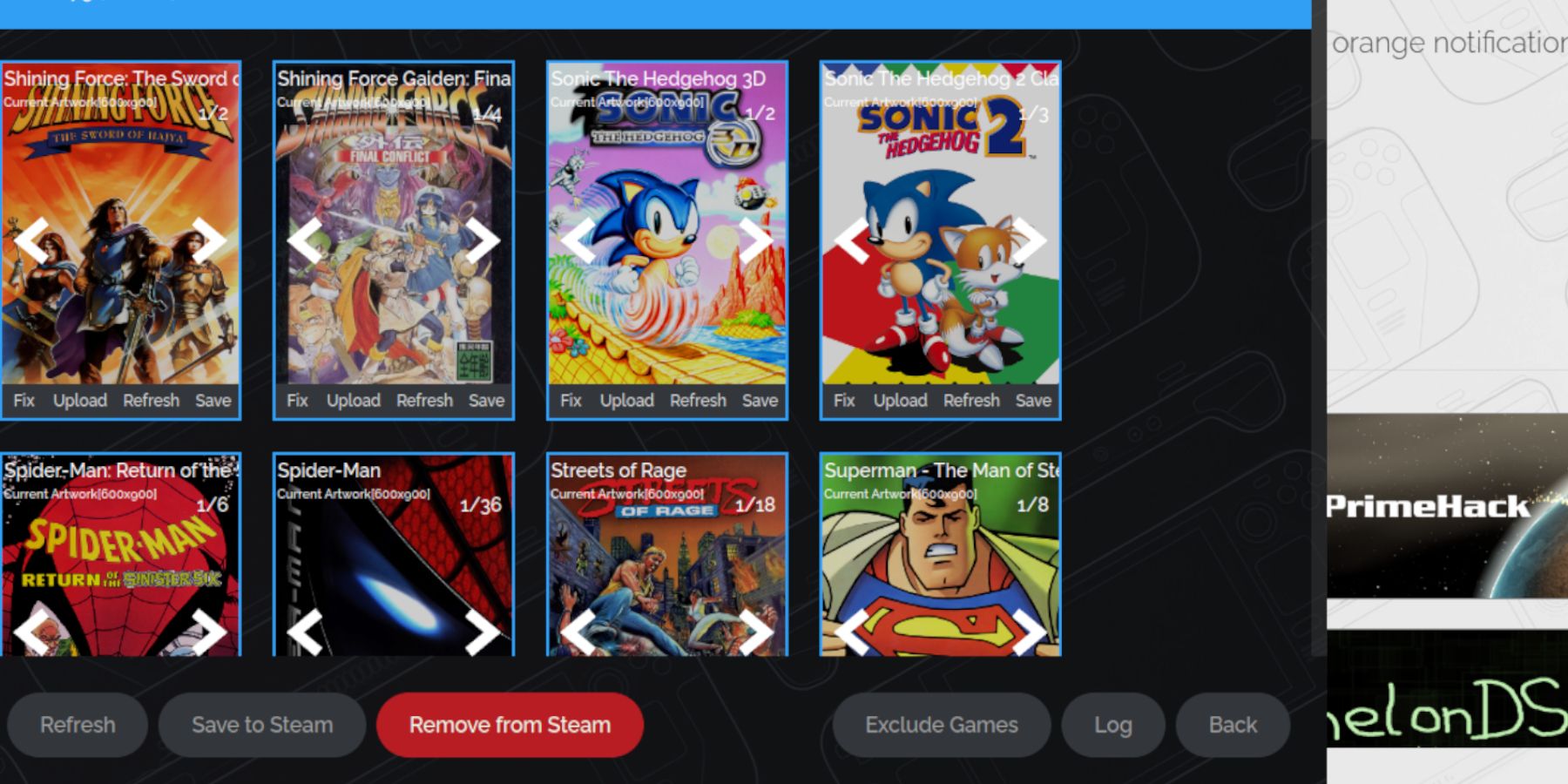
Avec certains jeux rétro, le gestionnaire de ROM Steam peut avoir du mal à localiser vos jeux Game Gear préférés et leur pochette. Suivez les étapes suivantes pour réparer les couvertures manquantes sur le Steam Deck.
- Si l'illustration est incorrecte ou manquante, cliquez sur Corriger.
- Tapez le titre du jeu dans la recherche d'illustration et de titre. bar.
- Le moteur devrait vous proposer un choix de couvertures de jeu.
- Cliquez sur l'image, sélectionnez Enregistrer et fermer, puis Enregistrer dans Steam.
Vérifiez si la ROM contient des numéros avant le titre du jeu. Le gestionnaire de ROM Steam lira les numéros avant le titre et ne parviendra pas à détecter l'illustration correcte. Cliquez avec le bouton droit sur la ROM, sélectionnez Renommer et supprimez les numéros.
Télécharger les illustrations manquantes
- Ouvrir le mode Bureau.
- Utilisez un navigateur et recherchez pour la couverture du jeu manquante.
- Cliquez sur Rechercher une image et enregistrez la couverture dans le dossier Images sur Steam. Deck.
- Rouvrez le programme EmuDeck.
- Exécutez le Steam Rom Manager.
- Cliquez sur Télécharger sur le cadre du jeu.
- Ouvrez le dossier Images et sélectionnez la nouvelle image de couverture.
- Sélectionnez Enregistrer et fermer.
- Cliquez ensuite sur Enregistrer sur Steam.
Jouer à des jeux Game Gear sur le Steam Deck
Il est temps de localiser et d'accéder à vos jeux Game Gear à partir du mode de jeu du Steam Deck et d'ajuster les paramètres pour qu'ils jouent sans problème.
- Retournez au mode jeu à partir de l'arrière-plan du bureau du Steam Deck.
- Appuyez sur le bouton Steam.
- Accédez au menu Bibliothèque.
- Appuyez sur le bouton R1 pour accéder au nouvel onglet Collections.
- Ouvrez la fenêtre Game Gear.
- Sélectionnez votre jeu et sélectionnez Jouer.
Paramètres de performances
Le Steam Deck est souvent réglé par défaut sur 30 FPS et provoque des ralentissements importants et des problèmes de son pour les jeux Game Gear. Suivez les étapes suivantes pour corriger le framerate :
- Appuyez sur le bouton QAS, le bouton avec les trois points sous le trackpad droit.
- Sélectionnez Performances.
- Sous Paramètres de performances, activez Utiliser le profil par jeu.
- Ensuite, augmentez la limite d'images à 60 FPS.
Installez Decky Loader pour le Steam Deck
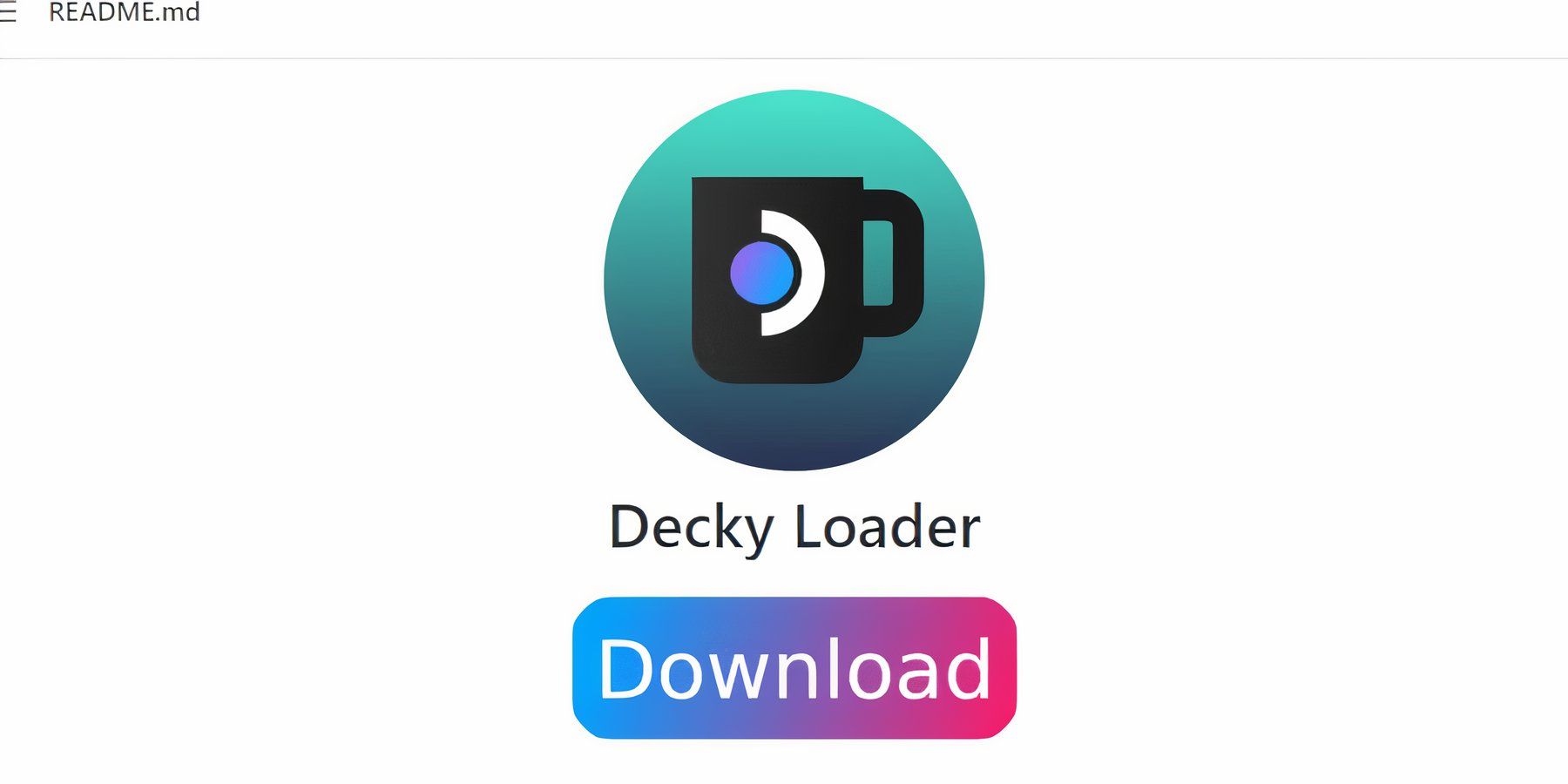
Les paramètres ci-dessus amélioreront les performances des jeux Sega sur le Steam Deck. Cependant, l'installation de Power Tools via Decky Loader offrira plus de contrôle sur SMT et des fonctionnalités supplémentaires. Suivez ces étapes et installez-les sur votre Steam Deck.
- Vous pouvez connecter un clavier et une souris pour une navigation plus facile. Vous pouvez également appuyer sur le bouton Steam et sur X pour ouvrir le clavier à l'écran et utiliser les trackpads comme une souris.
- Assurez-vous que le Steam Deck est en mode bureau en appuyant sur le bouton Steam, en ouvrant le menu Alimentation et en passant à Mode bureau.
- En mode bureau, ouvrez un navigateur et accédez à la page GitHub Decky Loader.
- Cliquez sur la grande icône de téléchargement plus bas dans la page pour commencer. téléchargement.
- Une fois le téléchargement terminé, double-cliquez sur le lanceur et sélectionnez Installation recommandée.
- Une fois l'installation terminée, redémarrez le Steam Deck en mode jeu.
Installez le plugin Power Tools
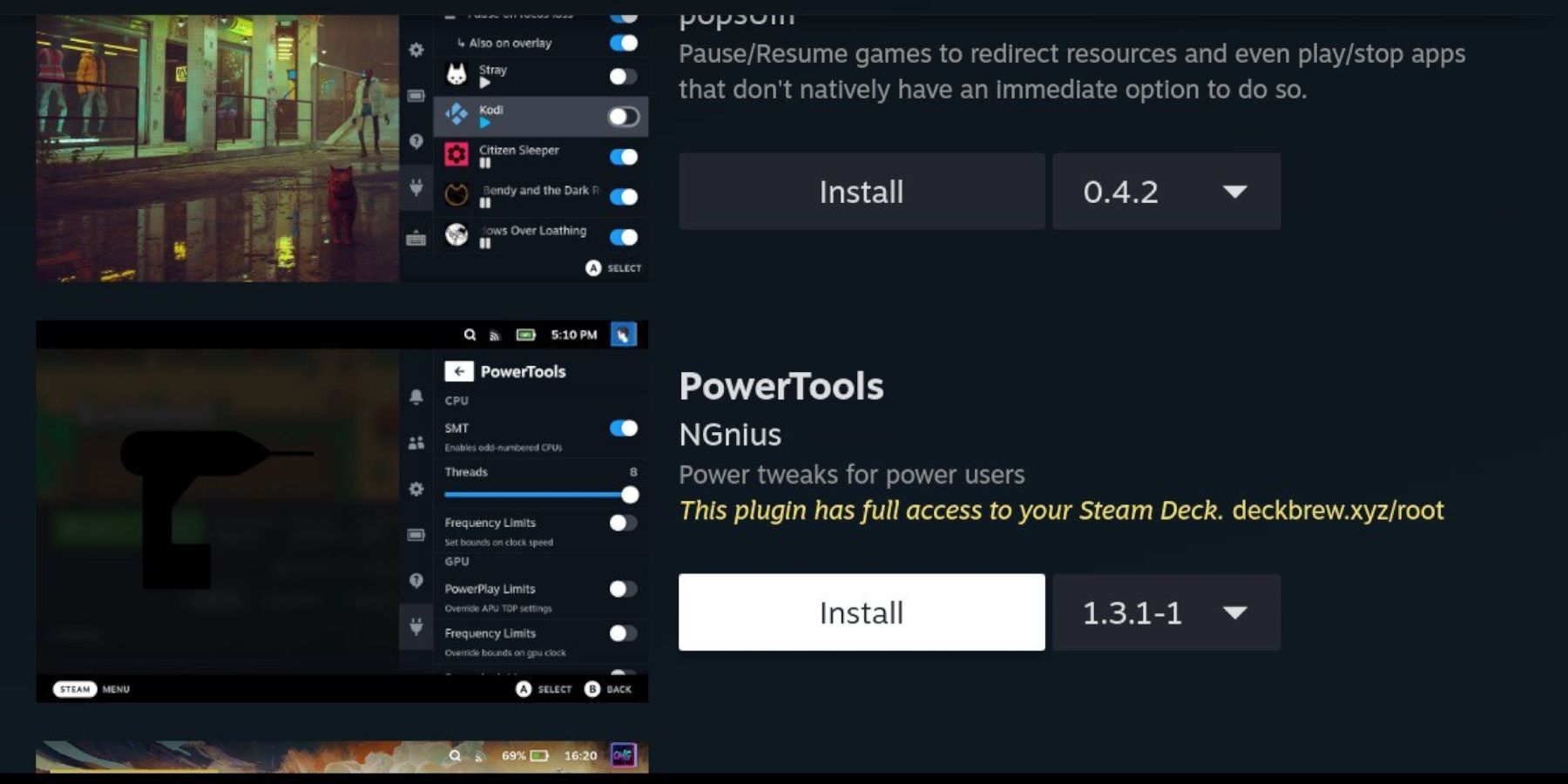
Avec Decky Loader installé, il est temps d'installer le plugin Power Tools en utilisant ce qui suit étapes :
- Avec le Steam Deck en mode jeu, appuyez sur le bouton du menu d'accès rapide (QAM), sous le trackpad droit.
- Cliquez sur l'icône du nouveau plugin en bas de le menu de droite.
- Ouvrez l'icône du magasin en haut du menu Decky Loader.
- Dans le Decky Store, recherchez les outils électriques plugin et installez-le.
Paramètres des outils électriques dans les jeux émulés
- Appuyez sur le bouton Steam.
- Sélectionnez Bibliothèque et ouvrez l'onglet Collections pour localiser et jouez à un jeu Sega Game Gear.
- Appuyez sur le bouton QAM, Decky Loader, et sélectionnez les outils électriques. menu.
- Désactivez les SMT.
- Ajustez le nombre de threads à 4.
- Tout d'abord, appuyez sur le bouton QAM, puis ouvrez le menu Performance en sélectionnant la petite icône de batterie. .
- Activez la vue avancée.
- Puis activez le contrôle manuel de l'horloge du GPU. Activé.
- Augmentez la fréquence d'horloge du GPU à 1 200.
- Enfin, activez Par profil de jeu pour enregistrer ces paramètres pour des jeux individuels.
Correction de Decky Loader après un Mise à jour Steam Deck
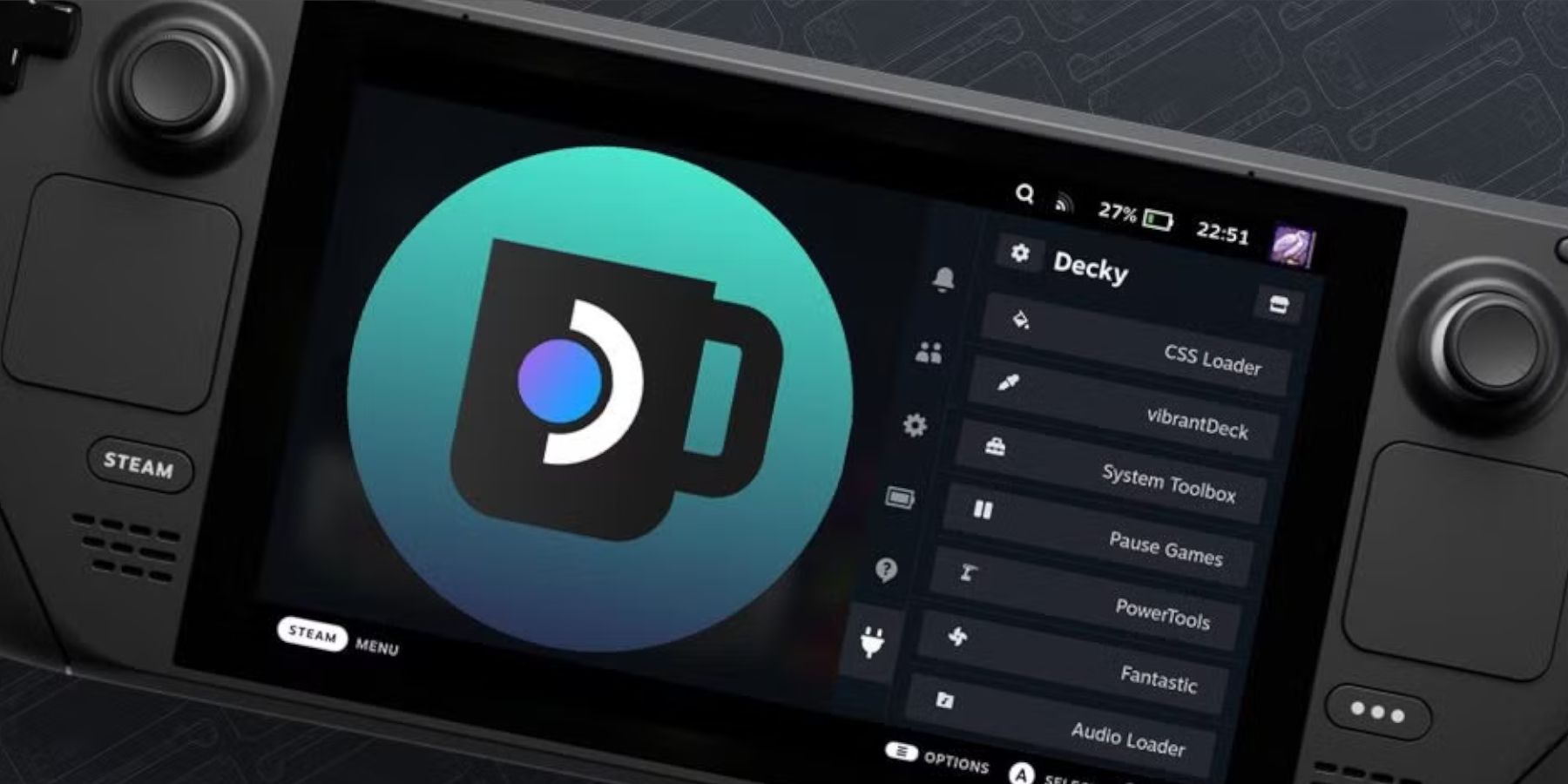
Les mises à jour majeures de Steam Deck peuvent supprimer l'application Decky Loader de votre QAM, ce qui la rend inaccessible. Heureusement, il peut être restauré avec vos paramètres intacts en suivant ces étapes :
- Passez en mode bureau à partir du menu Alimentation.
- Ouvrez ensuite un navigateur après le redémarrage du Steam Deck en mode bureau.
- Ouvrez la page GitHub de Decky Loader et cliquez sur Télécharger. icône.
- Sélectionnez Exécuter et ne sélectionnez pas Ouvrir. Ouvrir réinitialisera votre installation et supprimera vos paramètres.
- Entrez votre mot de passe sudo à l'invite. Si vous n'avez pas encore créé de mot de passe sudo, suivez les instructions à l'écran pour en créer un nouveau. Choisissez un mot de passe mémorable et notez-le pour les installations futures.
- Une fois l'installation terminée, éteignez le Steam Deck et redémarrez-le en mode jeu.
- Appuyez sur le bouton QAM et ouvrez l'application Decky Loader pour retrouver votre application Decky Loader à son état précédent.
C'est tout ce qui est nécessaire pour ajouter et jouer à des jeux Game Gear sur Steam Deck et améliorer leur performance.
 Notez maintenant
Notez maintenantVotre commentaire n'a pas été enregistré