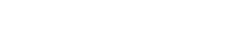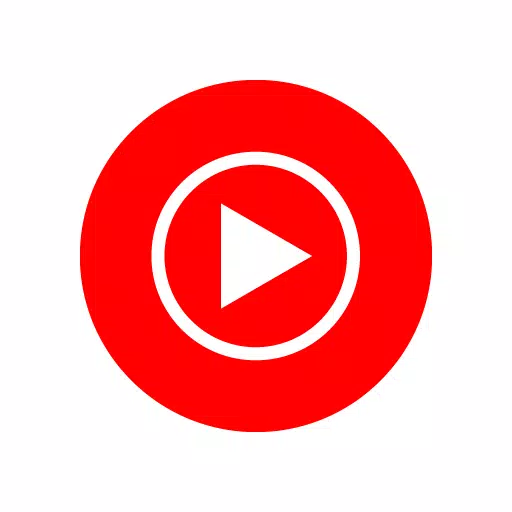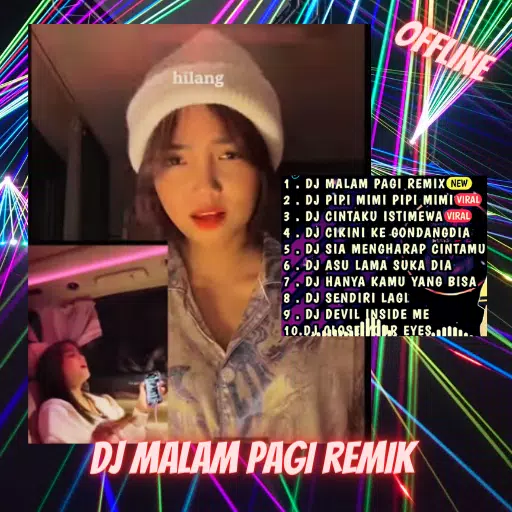Link rapidi
Il Game Gear era il brief di Sega ingresso nel mercato dei dispositivi portatili all'inizio degli anni '90 per sfidare il Game Boy di Nintendo. Era in anticipo sui tempi con il display a colori e le funzionalità. Aveva funzionalità extra, come un'espansione della cartuccia per giocare ai giochi Master System, un sintonizzatore TV che lo trasformava in un mini TV e molto altro ancora.
Conteneva una libreria di giochi sviluppati per Game Gear e diretti port di giochi Sega Master System, come Sonic the Hedgehog. Anche se il Game Gear non aveva la capacità di resistenza del dispositivo Nintendo, i suoi giochi possono essere giocati sullo Steam Deck grazie all'EmuDeck. Questa guida ti mostrerà come installare e utilizzare EmuDeck e giocare ai giochi Game Gear.
Aggiornato l'8 gennaio 2025 da Michael Llewellyn: Il Sega Game Gear era una console portatile che assomiglia in molti modi a uno Steam Deck . Quindi sembra opportuno far girare i giochi del sistema sul PC portatile di Valve. Tuttavia, gli sviluppatori di EmuDeck consigliano di installare Power Tools tramite il programma Decky Loader per ottenere prestazioni perfette. Questa guida include i passaggi per installare Decky Loader, il plug-in Power Tools e una correzione per mantenere la compatibilità con Steam Deck.
Prima di installare EmuDeck
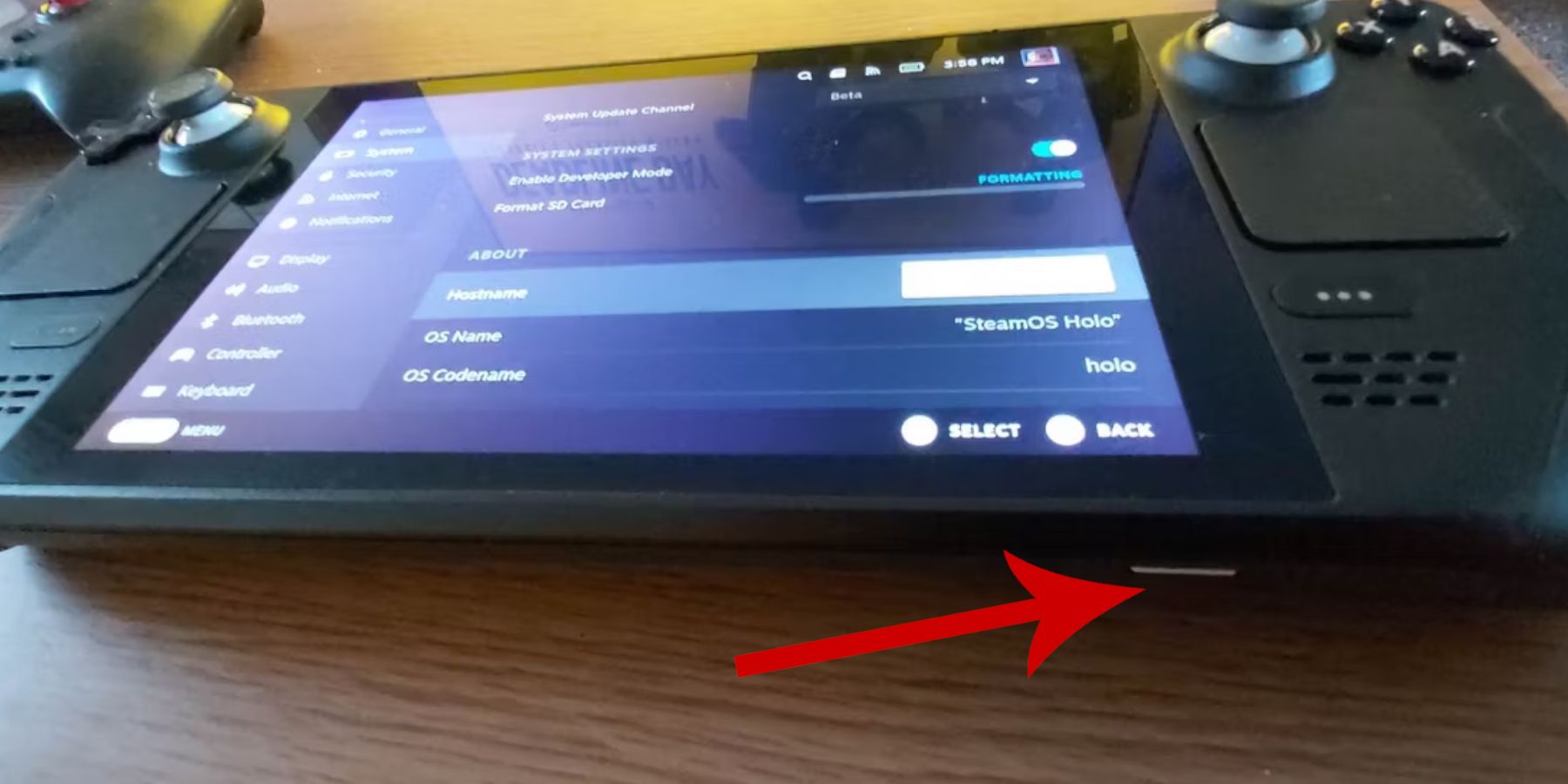
Prima di tentare di installare EmuDeck per i giochi retrò, è necessario prendere precauzioni e procurarsi alcuni strumenti in preparazione.
Attiva la modalità sviluppatore
- Premi il pulsante Vapore.
- Apri il menu Sistema.
- In Impostazioni di sistema, attiva Abilita modalità sviluppatore.
- Cerca il nuovo menu Sviluppatore.
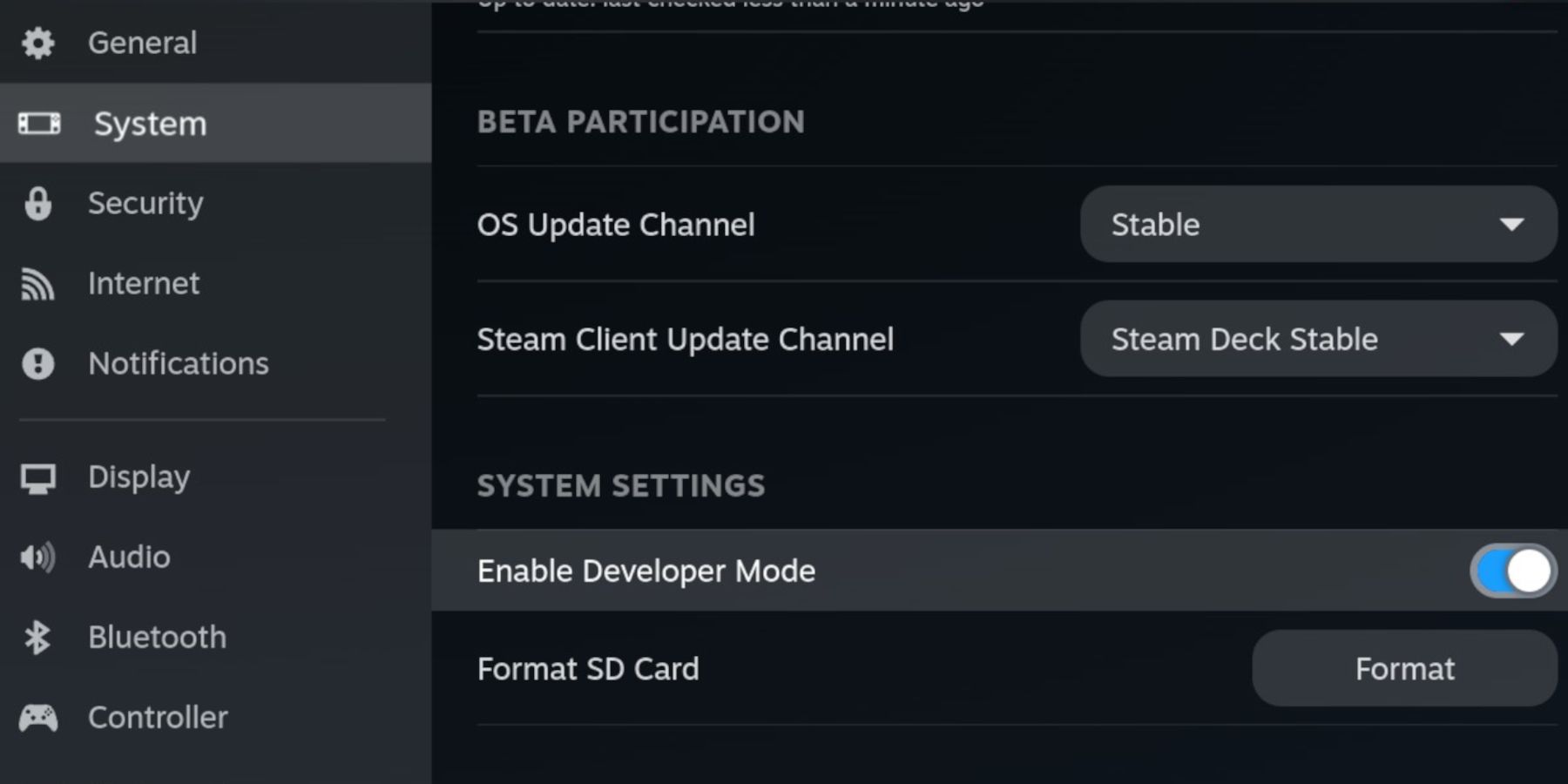
- Nel menu Sviluppatore, cerca Varie.
- Attiva il debug remoto CEF
- Premi di nuovo il pulsante Steam.
- Apri il menu di accensione e riavvia Steam Deck.
Articoli consigliati
- Per installare l'emulatore e le ROM è necessario un metodo di archiviazione esterno. Pertanto, una scheda MicroSD A2 è essenziale per archiviare giochi ed emulatori all'esterno dell'SSD interno e mantenerli liberi per giochi e app ufficiali di Steam.
- Oppure un HDD esterno come alternativa a una scheda SD, ma tu' Dovrai mantenere lo Steam Deck collegato a uno Steam Deck Dock.
- Una tastiera e un mouse semplificano molto il trasferimento di file e la ricerca di copertine e giochi.
- Possiedi legalmente ROM di Game Gear. Puoi creare copie dei giochi che possiedi.
Installa EmuDeck sullo Steam Deck
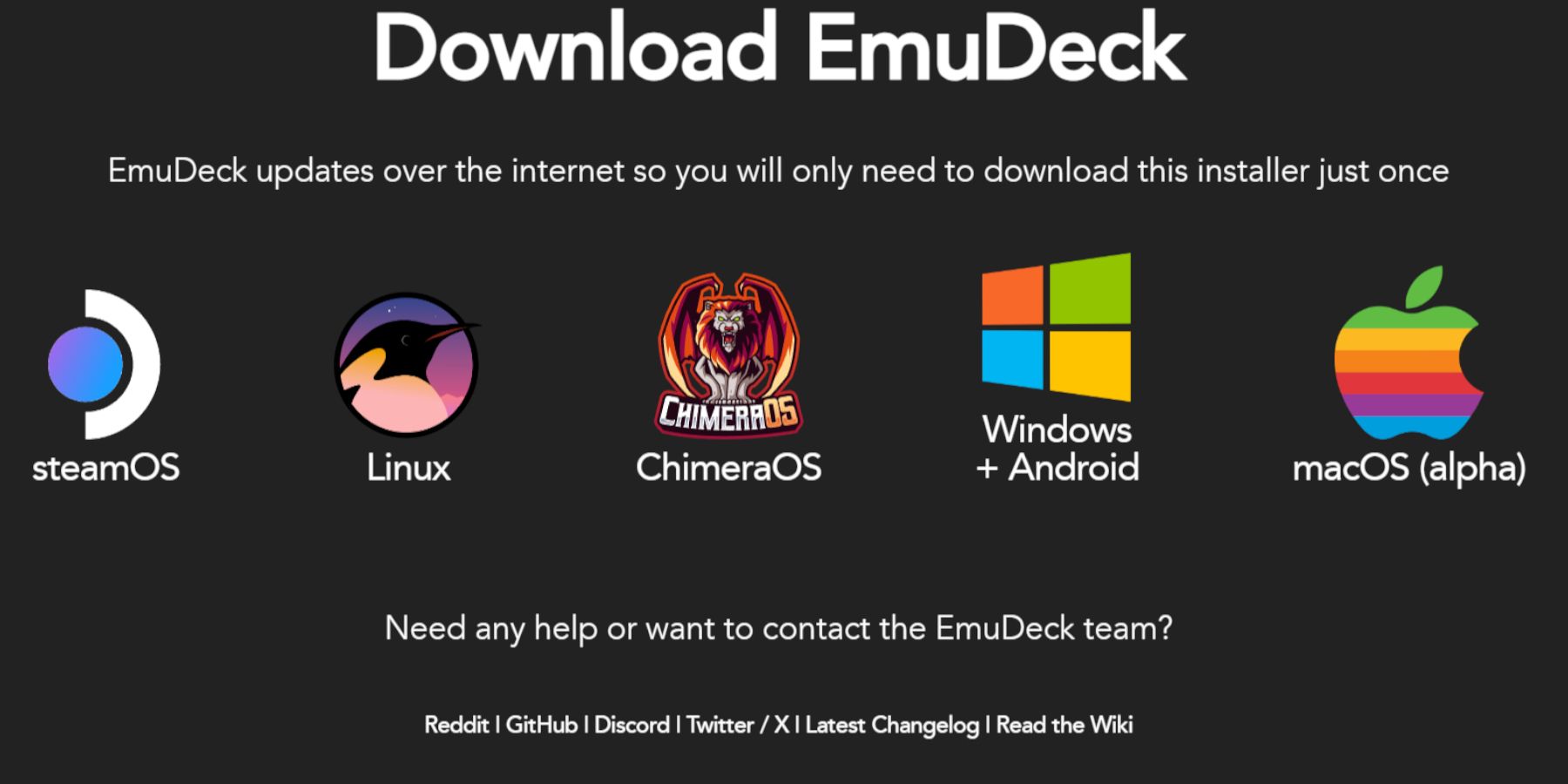
Con Steam Deck configurato per emulatori e giochi retrò, è il momento di scaricare e installa il programma EmuDeck.
- Premi il pulsante Steam.
- Apri il menu di accensione e seleziona Passa al desktop.
- Installa e apri un browser a tua scelta.
- Apri il sito Web EmuDeck e fai clic su Download per accedere al programma EmuDeck.
- Seleziona la versione del sistema operativo Steam , e scegli Installazione personalizzata.
- Nella schermata di installazione di EmuDeck seleziona l'immagine della scheda SD denominata Primaria.
- Puoi installa tutti gli emulatori o seleziona RetroArch, Emulation Station e Steam Rom Manager e fai clic su Continua.
- Attiva il salvataggio automatico.
- Salta le schermate successive e seleziona Fine per finalizzare l'installazione.
Impostazioni rapide
- Apri il programma EmuDeck e accedi alle Impostazioni rapide nella sinistra pannello del menu.
- Assicurati che la funzione di salvataggio automatico sia attiva.
- Abilita layout controller Corrispondenza.
- Cambia Sega Classic AR in 4:3.
- Portatili LCD accesi.
Trasferimento di ROM Game Gear e Steam ROM Manager
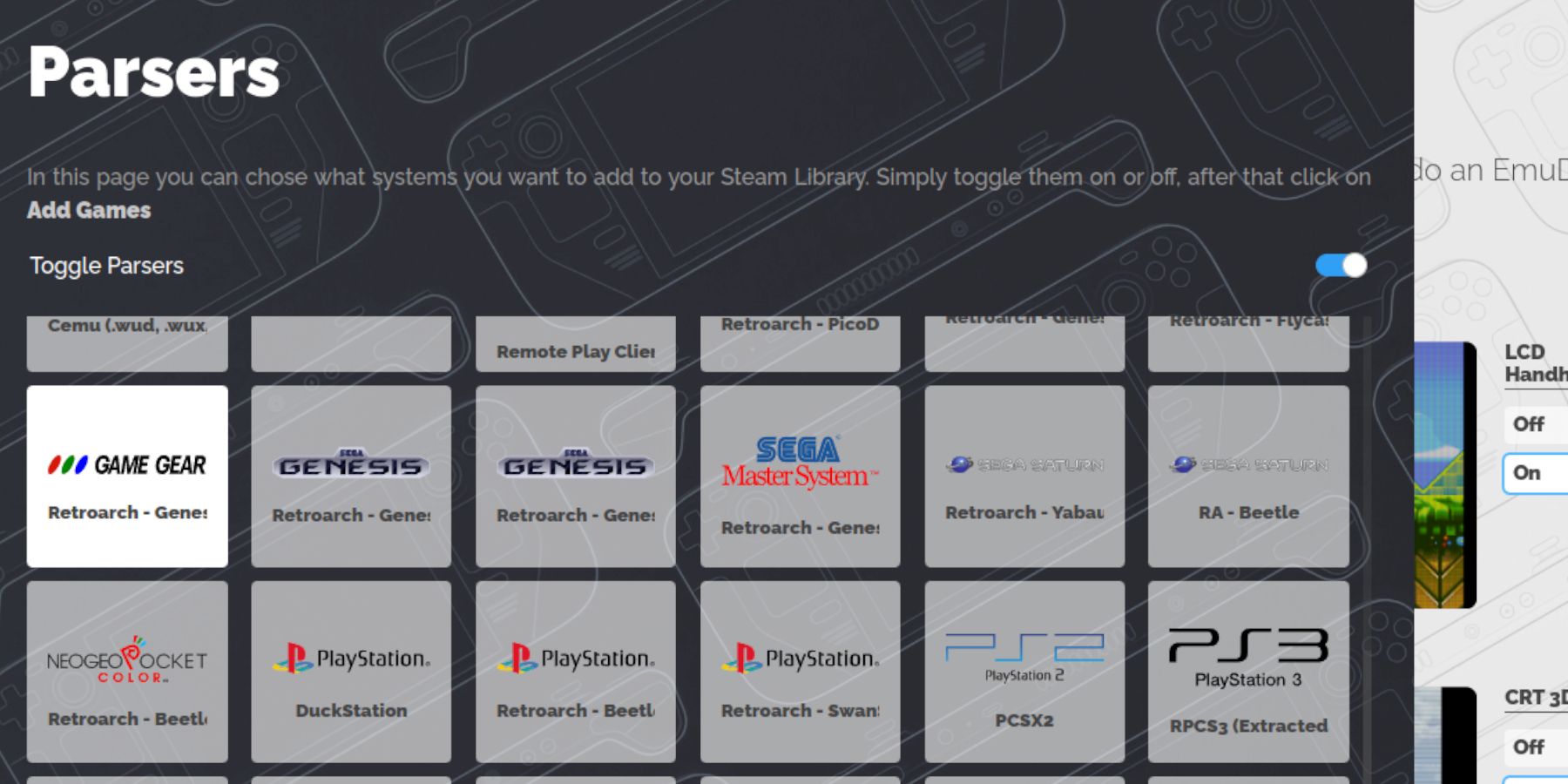
Ora è il momento di trasferire i tuoi Game Gear Rom nella cartella corretta e aggiungerli alla libreria di Steam Deck in modo da poterli giocare Modalità di gioco.
Trasferisci ROM
- In modalità desktop, apri il gestore file Dolphin.
- Apri Primario sotto Dispositivi rimovibili.
- Apri la cartella Emulazione.
- Seleziona ROM e apri la cartella gamegear.
- Trasferisci le tue ROM nella cartella.
Steam ROM Manager
- Riapri il programma EmuDeck
- Apri Steam ROM Manager dal pannello del menu di sinistra.
- Fai clic su Sì per chiudere il client Steam.
- Fai clic su Avanti nella schermata Benvenuto in SRM! pagina.
- Nella schermata Parser seleziona l'icona Game Gear.
- Seleziona Aggiungi giochi.
- Quindi Analizza nella pagina Aggiungi i tuoi giochi a Steam.
- Verifica che la grafica e le copertine siano a posto, quindi seleziona Salva su Steam.
Correggi le illustrazioni mancanti su EmuDeck
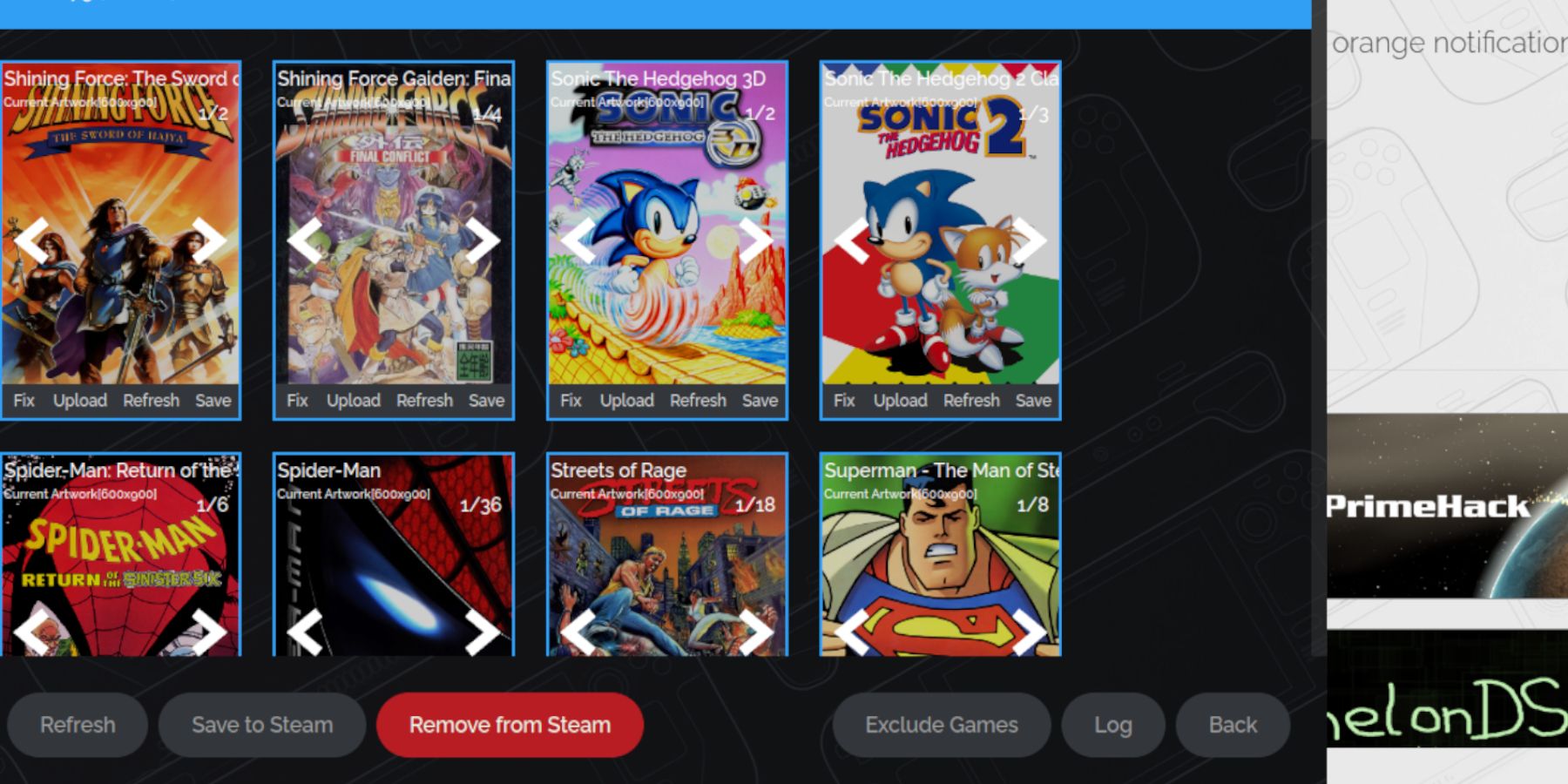
Con alcuni giochi retrò, Steam ROM Manager potrebbe avere problemi a individuare i tuoi giochi Game Gear preferiti e la relativa copertina. Utilizza i seguenti passaggi per correggere le copertine mancanti sullo Steam Deck.
- Se la grafica è errata o mancante, fai clic su Correggi.
- Digita il titolo del gioco nel campo di ricerca Correzione grafica e titolo barra.
- Il motore dovrebbe offrirti una scelta di copertine del gioco.
- Fai clic sull'immagine, seleziona Salva e chiudi e Salva in Steam.
Controlla se la ROM ha dei numeri prima del titolo del gioco. Steam ROM Manager leggerà i numeri prima del titolo e non riuscirà a rilevare la grafica corretta. Fai clic con il pulsante destro del mouse sulla ROM, seleziona Rinomina ed elimina i numeri.
Carica grafica mancante
- Apri modalità desktop.
- Utilizza un browser ed effettua una ricerca per la copertina del gioco mancante.
- Fai clic su Ricerca immagini e salva la copertina nella cartella Immagini su Steam Deck.
- Riapri il programma EmuDeck.
- Esegui Steam Rom Manager.
- Fai clic su Carica nel riquadro del gioco.
- Apri la cartella Immagini e seleziona la nuova immagine di copertina.
- Seleziona Salva e chiudi.
- Quindi fai clic su Salva in Steam.
Giocare ai giochi Game Gear sullo Steam Deck
È il momento di individuare e accedere ai tuoi giochi Game Gear dalla modalità di gioco dello Steam Deck e regolare le impostazioni in modo che funzionino senza problemi .
- Torna alla modalità di gioco dallo sfondo del desktop di Steam Deck.
- Premi il pulsante Steam
- Accedi al menu Libreria.
- Premi il pulsante R1 per accedere alla nuova scheda Raccolte.
- Apri la finestra Game Gear.
- Seleziona il tuo gioco e seleziona Gioca.
Impostazioni prestazioni
Steam Deck spesso imposta per impostazione predefinita 30 FPS e causa notevoli rallentamenti e problemi audio per i giochi Game Gear. Utilizza i seguenti passaggi per correggere il framerate:
- Premi il pulsante QAS, il pulsante con i tre punti sotto il trackpad destro.
- Seleziona Prestazioni.
- Sotto Impostazioni prestazioni attiva Usa profilo per gioco.
- Quindi aumenta il limite di frame a 60 FPS.
Installa Decky Loader per Steam Deck
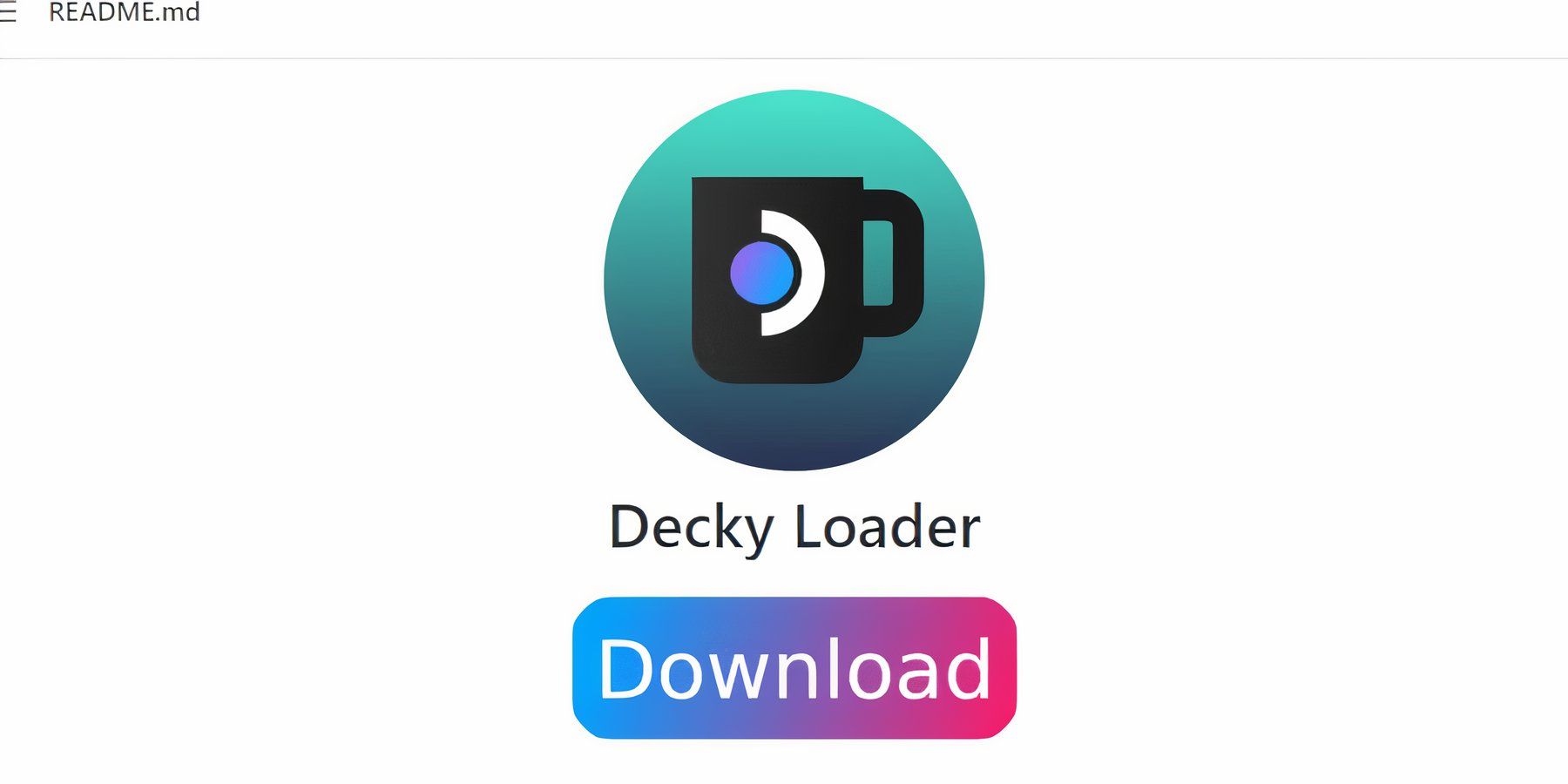
Le impostazioni sopra miglioreranno le prestazioni dei giochi Sega sullo Steam Deck. Tuttavia, l'installazione di Power Tools tramite Decky Loader fornirà un maggiore controllo su SMT e funzionalità aggiuntive. Segui questi passaggi e installali sul tuo Steam Deck.
- Puoi collegare una tastiera e un mouse per una navigazione più semplice. In alternativa, premi il pulsante Steam e X per aprire la tastiera su schermo e usa i trackpad come un mouse..
- Assicurati che Steam Deck sia in modalità desktop premendo il pulsante Steam, aprendo il menu di accensione e Passa a Modalità desktop.
- In modalità desktop apri un browser e vai alla pagina GitHub Decky Loader.
- Fai clic sulla grande icona Download più in basso nella pagina per iniziare download in corso.
- Al termine del download, fai doppio clic sul launcher e seleziona Installazione consigliata.
- Una volta completata l'installazione, riavvia Steam Deck in modalità di gioco.
Installa il plug-in Power Tools
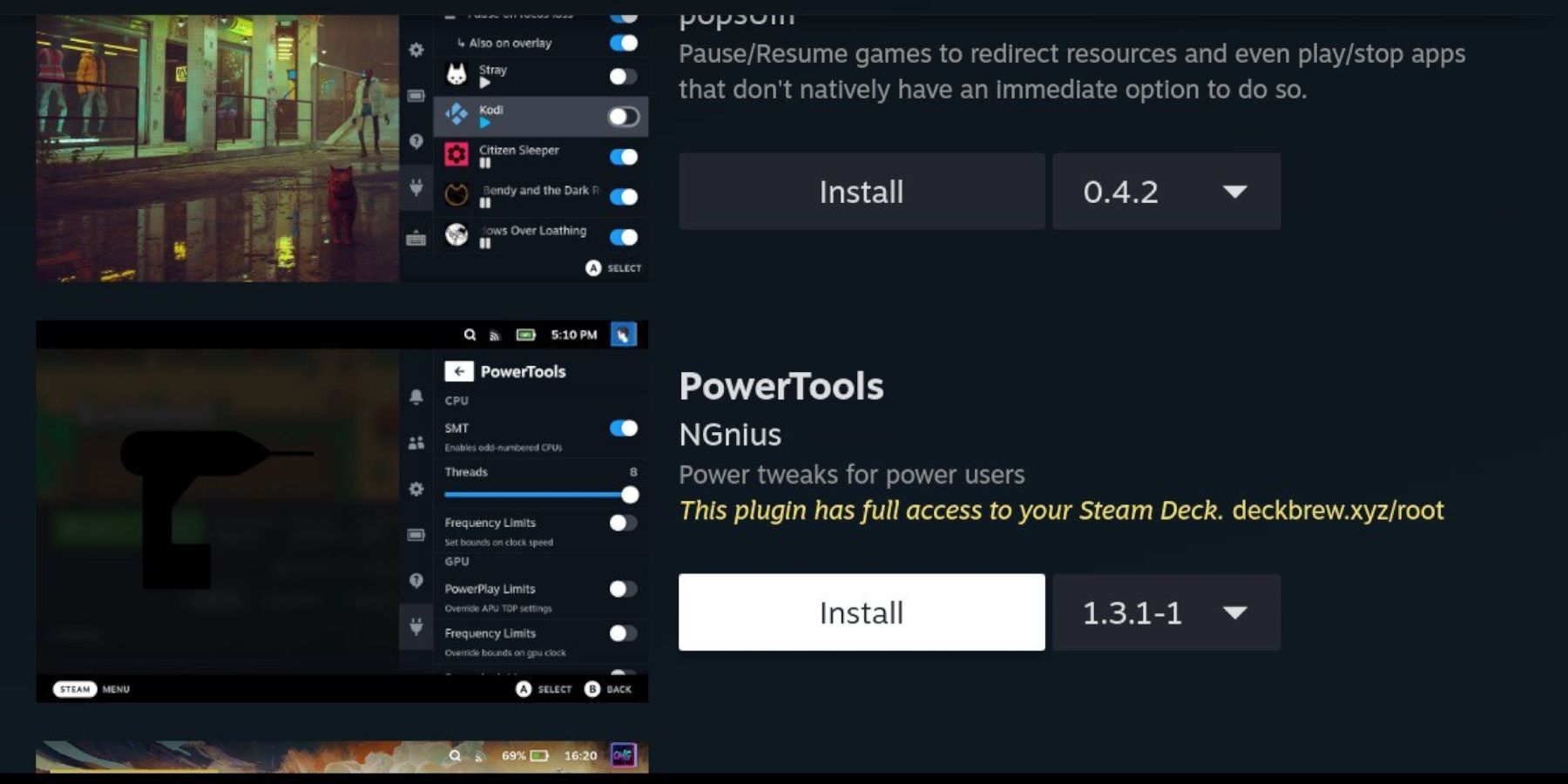
Con Decky Loader installato è il momento di installare il plug-in Power Tools utilizzando quanto segue passaggi:
- Con Steam Deck in modalità di gioco, premi il pulsante del menu di accesso rapido (QAM), sotto il trackpad destro.
- Fai clic sull'icona del nuovo plugin nella parte inferiore nel menu a destra.
- Apri l'icona del negozio nella parte superiore del menu Decky Loader.
- Nel Decky Store, trova il plug-in Power Tools e installalo.
Impostazioni per gli strumenti elettrici nei giochi emulati
- Premi il pulsante Steam.
- Seleziona Libreria e apri la scheda Raccolte per individuare e gioca a un gioco Sega Game Gear.
- Premi il pulsante QAM, Decky Loader e seleziona Power Tools
- Disattiva gli SMT.
- Regola il numero di thread su 4.
- Per prima cosa, premi il pulsante QAM, quindi apri il menu Prestazioni selezionando la piccola icona della batteria .
- Abilita visualizzazione avanzata.
- Quindi cambia il controllo manuale dell'orologio della GPU On.
- Aumenta la frequenza di clock della GPU a 1200.
- Infine, attiva il profilo Per gioco per salvare queste impostazioni per i singoli giochi.
Correggere Decky Loader dopo un Aggiornamento Steam Deck
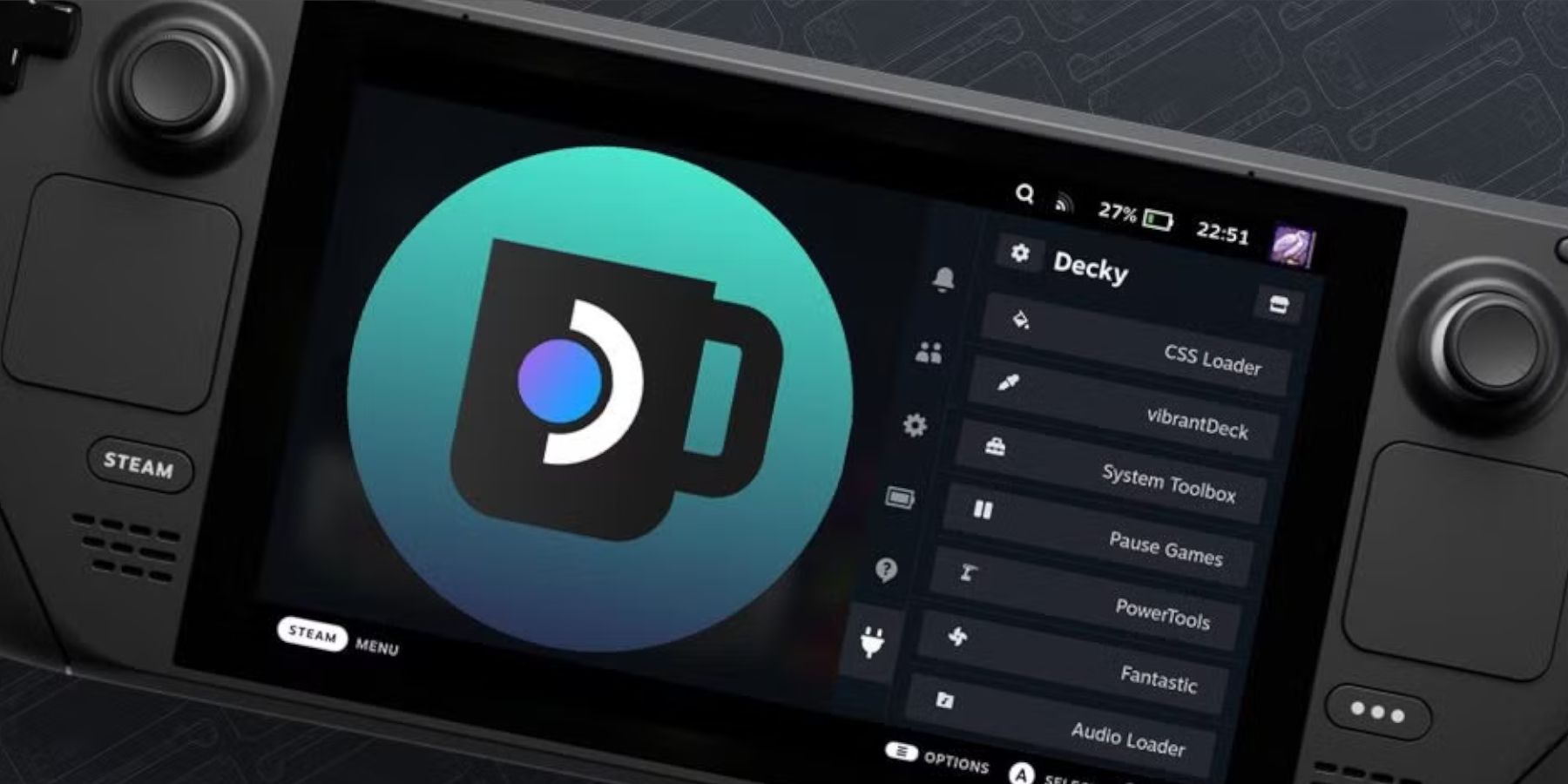
Gli aggiornamenti principali di Steam Deck potrebbero rimuovere l'applicazione Decky Loader dal tuo QAM rendendola inaccessibile. Per fortuna, può essere ripristinato con le impostazioni intatte seguendo questi passaggi:
- Passa alla modalità desktop dal menu Alimentazione.
- Quindi apri un browser dopo il riavvio di Steam Deck in modalità desktop.
- Apri la pagina GitHub di Decky Loader e fai clic su Download icona.
- Seleziona Esegui e non selezionare Apri. Apri ripristinerà l'installazione e rimuoverà le impostazioni.
- Inserisci la tua password sudo nel prompt. Se non hai ancora creato una password sudo, segui le istruzioni visualizzate sullo schermo per configurarne una nuova. Scegli una password facile da ricordare e annotala per le installazioni future.
- Al termine dell'installazione, spegni Steam Deck e riavvialo in modalità di gioco.
- Premi il pulsante QAM e apri l'app Decky Loader per riportare la tua app Decky Loader al suo stato precedente.
Questo è tutto ciò che serve per aggiungere e giocare ai giochi Game Gear su Steam Deck e migliorarne la performance.
 Vota ora
Vota oraIl tuo commento non è stato salvato