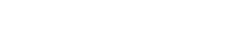Ang ROG Ally, isang nakakahimok na alternatibong deck ng singaw, ay nag -aalok ng mas malawak na pag -access sa laro sa pamamagitan ng Windows OS nito. Ang 2023 ROG Ally X na pag -upgrade ay pinahusay ang mga panloob na sangkap at ergonomya, pagpapabuti ng paglamig at ginhawa.
Habang ang portability nito ay isang pangunahing tampok, ang pagkonekta sa isang TV o monitor ay nagpapalawak ng kakayahang magamit. Ang parehong mga modelo ng ROG Ally ay sumusuporta sa panlabas na koneksyon sa pagpapakita para sa paglalaro ng big-screen. Sa ibaba, detalyado namin ang mga pamamaraan ng koneksyon, mga hakbang-hakbang na tagubilin, at mga rekomendasyon.
Pagkonekta sa isang adapter
Maraming mga pamamaraan ang umiiral, ngunit ang mga adaptor ay nag -aalok ng isang compact solution. Saklaw ang mga pagpipilian mula sa maliit na dongles hanggang sa direktang mga cable at ang opisyal na rog gaming charger dock.
Ano ang kakailanganin mo
 ### Asus ROG 65W Charger Dock
### Asus ROG 65W Charger Dock
0supports HDMI 2.0, USB-A, at USB-C para sa walang tahi na koneksyon ng ROG ally.See Ito sa Best Buyasus ay pinapasimple ang koneksyon sa ally-to-TV. Ang rog gaming charger dock, na isang charger din, ay ang pinaka-nakakatipid na adapter. Ang isang USB-C at HDMI cable ay sapat na. Kasama rin dito ang isang USB-A port para sa paggamit ng mouse/keyboard.
Ang third-party na USB-C sa mga adaptor ng HDMI ay direktang kumonekta sa port ng USB-C ng kaalyado. Ikonekta ang isang HDMI cable sa adapter at sa iyong TV/monitor. Bilang kahalili, ang isang direktang USB-C sa HDMI cable ay nag-aalis ng mga karagdagang hakbang.
Ang ilang mga adapter ay nag-aalok ng isang passthrough USB-C port para sa kapangyarihan. Kung gayon, ang isang labis na USB-C cable at power adapter ay kinakailangan upang singilin habang naglalaro.
Mga Hakbang-Hakbang Mga Tagubilin
- I-plug ang isang USB-C sa HDMI adapter (o cable) sa tuktok na USB-C port ng kaalyado. Para sa rog gaming charger dock, ikonekta ang isang USB-C cable sa pagitan ng kaalyado at ng USB-C port ng pantalan.
- Ikonekta ang isang HDMI cable mula sa adapter (o pantalan) sa port ng HDMI ng iyong TV/Monitor. Para sa isang direktang USB-C sa HDMI cable, kumonekta nang direkta sa TV/Monitor.
- (Opsyonal) Kung ang iyong adapter ay may isang passthrough USB-C port, ikonekta ang power adapter ng iyong kaalyado para sa singilin.
- Kapangyarihan sa kaalyado; Ang output ng video ay dapat na awtomatiko.
- Lumipat ang input ng iyong TV/Monitor sa tamang mapagkukunan ng HDMI.
Pagkonekta sa isang istasyon ng docking
Para sa isang pag-setup na tulad ng switch ng Nintendo, isaalang-alang ang isang istasyon ng docking. Habang walang opisyal na pantalan na umiiral (hindi kasama ang ROG Gaming Charger Dock), maraming mga pagpipilian sa third-party ang magagamit. Nagbibigay ang mga pantalan ng mga kakayahan at singilin.
Ano ang kakailanganin mo
 Ang aming nangungunang pick ### jsaux docking station hb0603
Ang aming nangungunang pick ### jsaux docking station hb0603
2100 watts ng kapangyarihan para sa mabilis na singilin at maraming mga port sa isang compact, magaan na disenyo na nagsisilbing isang stand.see ito sa Amazonbasic dock ay nag-aalok ng HDMI at USB-C passthrough charging. Ang mas advanced na mga pantalan ay nagsasama ng mga labis na USB port (para sa mga peripheral), Ethernet (para sa wired internet), mga puwang ng SD card, at kahit na displayport (para sa isang pangalawang display). Mas maliit, portable na pantalan ay mainam para sa paglalakbay. Maraming mga steam deck dock ay katugma din.
Mga Hakbang-Hakbang Mga Tagubilin
- Ilagay ang kaalyado sa pantalan.
- Ikonekta ang USB-C power cord sa nangungunang USB-C port ng kaalyado.
- Ikonekta ang power adapter ng kaalyado sa USB-C charging port ng pantalan.
- Ikonekta ang isang HDMI cable mula sa pantalan hanggang sa HDMI port ng iyong TV/Monitor.
- Kapangyarihan sa kaalyado; Ang output ng video ay dapat na awtomatiko.
- Lumipat ang input ng iyong TV/Monitor sa tamang mapagkukunan ng HDMI.
Mga pagsasaalang -alang sa controller
Habang ang trabaho ng mouse at keyboard, ang isang wireless controller ay nagpapabuti sa karanasan sa big-screen. Sinusuportahan ng kaalyado ang mga controller ng Bluetooth. Inirerekomenda ang mga sumusunod (at katugma din sa singaw na deck):

1See ito sa Amazonsee ito sa pinakamahusay na buysee ito sa target
4see ito sa Amazonsee ito sa Best Buy 8
8
0see ito sa Amazon ### Gulikit Kingkong 3 Max Controller
### Gulikit Kingkong 3 Max Controller
1SEE IT SA AMAZON ### PowerA wireless gamecube style controller
### PowerA wireless gamecube style controller
2See Ito sa AmazonOptions ay may kasamang mga first-party na magsusupil (DualSense, Xbox Wireless, Switch Pro) at maraming mga pagpipilian sa third-party. 2.4GHz wireless controller (na may mga adaptor ng USB) ay madalas na nagbibigay ng mas mababang latency at mas mahusay na saklaw kaysa sa Bluetooth. Ang mga wired USB controller ay isang pagpipilian din para sa malapit.